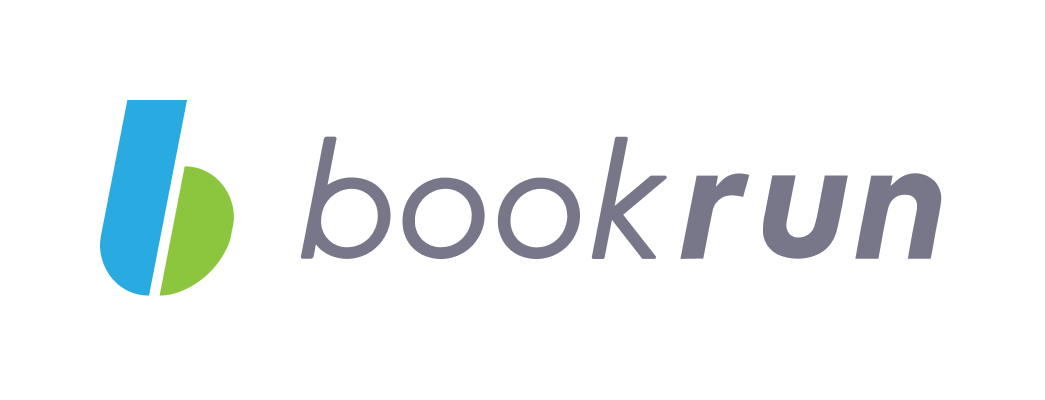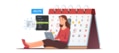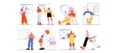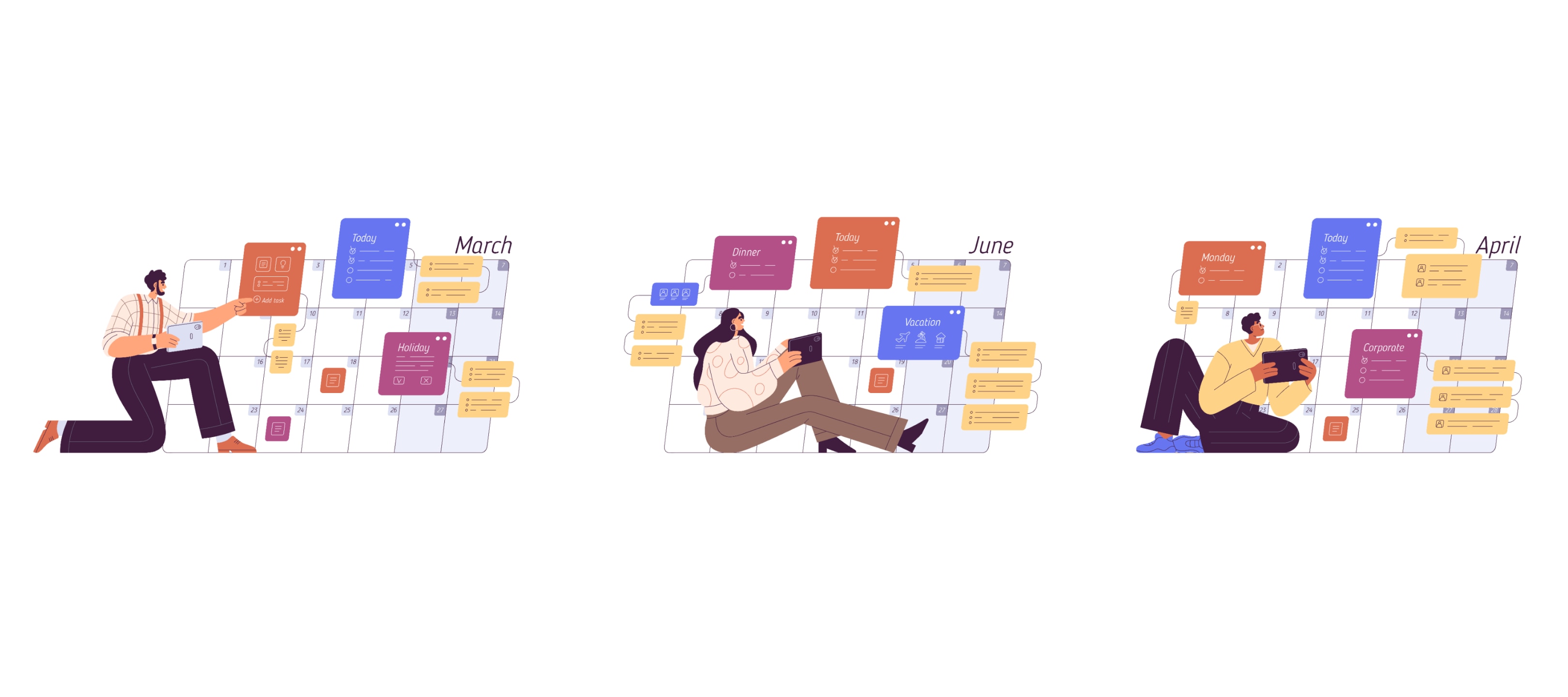
Microsoft Teamsでカレンダーからスケジュールを共有するには?
「Teamsでカレンダー共有の仕方がわからない。」
「Teamでの会議設定に時間がかかっている…。」
Microsoft Teamsは多くの場面で使用されていますが、詳細な使い方を理解している人は多くありません。
本記事ではMicrosoft Teamsでのカレンダー共有の方法について解説します。
目次[非表示]
- 1.Microsoft Teamsのカレンダー共有の方法
- 1.1.ログインとカレンダーアプリのアクセス
- 1.2.共有設定と権限選択
- 1.3.共有リクエストの送信と受け入れ
- 2.Microsoft Teamsでカレンダー共有する注意点
- 2.1.スケジュールの複数管理が難しい
- 2.2.外部との共有が難しい
- 3.bookrunと連携して業務効率化していこう
- 3.1.bookrunを導入するメリット
- 3.1.1.簡単ステップで日程調整可能
- 3.1.2.formrunとの連携でスムーズな日程調整
- 3.1.3.柔軟な時間設定可能
- 4.業務効率化して、ビジネス成果を加速していこう
Microsoft Teamsのカレンダー共有の方法
Microsoft Teamsのカレンダーを共有する方法を解説します。
同じ部署内やチームでMicrosoft Teamsのカレンダーを共有すると、簡単にスケジュールが把握でき、いつ、どこで何をしているかがわかって便利です。
手順は以下の通りです。
- ステップ1:ログインとカレンダーアプリのアクセス
- ステップ2:共有設定と権限選択
- ステップ3:共有リクエストの送信と受け入れ
ログインとカレンダーアプリのアクセス
最初にMicrosoft Teamsにログインします。
自分のアカウントにログインしたら、以下の手順に従ってカレンダーアプリにアクセスしましょう。
①Microsoft Teamsのダッシュボードにアクセス
②左側のナビゲーションメニューから「予定表」アイコンをクリック
③右上にある「+新しい会議」を選択
共有設定と権限選択
共有設定画面で、会議の時間や必要情報、共有したい相手のメールアドレスを入力します。
外部のユーザーの場合も、Teams内のユーザーの場合もメールアドレスを指定します。
無料プランの場合、設定できる会議は参加者100名まで、開催時間最大60分までの会議です。
また、カレンダーを共有する際に、条件を設定して共有可能です。
共有相手に予定の詳細を知らせたくない場合はアクセス許可を制限したり、特定の期間のみカレンダーを共有できたりするので、自分の条件に応じて設定しましょう。
共有リクエストの送信と受け入れ
共有設定を構成したら、最後のステップは共有リクエストの送信と受け入れです。
作成したスケジュールの中から「スケジュールアシスタント」を選択してください。
共有設定を構成し、共有ボタンまたは送信ボタンをクリックすると、共有リクエストが相手に送信されます。
共有リクエストを受け入れるには、Teamsにログインし、共有リクエストを受け入れる操作
が必要です。
相手が共有リクエストを受け取ると、共有相手はカレンダーを閲覧または編集できるようになります。
Microsoft Teamsでカレンダー共有する注意点
Microsoft Teamsでは簡単にスケジュールを共有して、ビデオ会議を組めたりしますが、共有する際に注意すべきポイントが2つあります。
注意点を事前に把握し、対策を検討しておきましょう。
スケジュールの複数管理が難しい
Microsoft Teamsのカレンダー共有は、複数のプロジェクトやチームになると管理しづらくなってしまいます。
複数カレンダーを表示する際、機能が限られてしまいスケジュールの重複が発生しかねません。
共有する日程が増えれば増えるほど日時表示が細かくなってしまうため、日程の優先度に応じて色を変えていくなど工夫しましょう。
外部との共有が難しい
予定表を作成し、ユーザーの招待欄からメールアドレスを入力すれば、簡単に外部ユーザーとの共有が可能です。
ただし、Microsoft Teamsを使用していない社外のクライアントとの共有には不向きです。
一からアカウントを作成しないといけないため手間となってしまいます。また、会社によっては、プライバシーの観点から外部へのアクセス管理が厳しく設定されている場合もあります。
そのため、Microsoft Teamsは主に社内での共有におすすめです。
上記2点の注意点を踏まえて、改善策として業務を効率化できる外部ツールの導入を検討しましょう。
bookrunと連携して業務効率化していこう
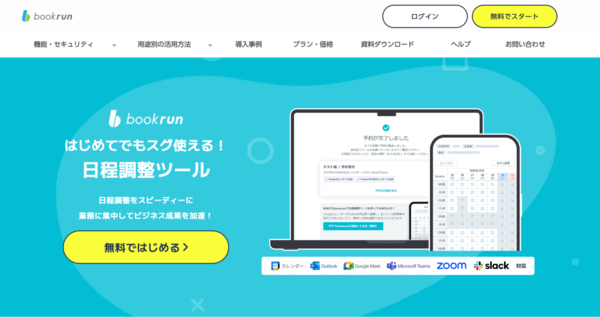
「社外の人とやり取りが多いから、Microsoft Teamsだと使いにくい…」
「複数のプロジェクトの管理が多く、重複するのは怖い…」
上記のようなお悩みをお持ちの方が日程調整をするならば、弊社提供のbookrunがおすすめです。
「bookrun」とは、日程調整で時間がかかっていた作業を自動化し、余計な工数を減らすことで業務効率化を図る日程調整ツールです。
bookrunを導入するメリット
bookrunを導入することで、以下のメリットがあります。
簡単ステップで日程調整可能

bookrunの最大のメリットはシンプルな使いやすさです。難しい操作は必要ありません。
候補日の抽出、先方への日程調整、Web会議URL発行など、複雑化していた日程調整業務を、わずか3ステップで完結します。
カレンダーを連携しておけば、候補日はツールが自動でピックアップ。決定した日程もカレンダーに自動で登録されるため、主催者は必要な情報を入力し、相手にURLを送信するだけです。
さらに、参加者全員のカレンダーを連携しておけば、全員が都合が良い日をピックアップして提案します。複数人で行うミーティングなど、社内の日程調整をスムーズにしたい場合にもおすすめです。
今まで45分とかかっていた日程調整が、20秒で完結します。
●実際に活用した事例はこちらから
https://b-book.run/home/contents/case/libwork
formrunとの連携でスムーズな日程調整
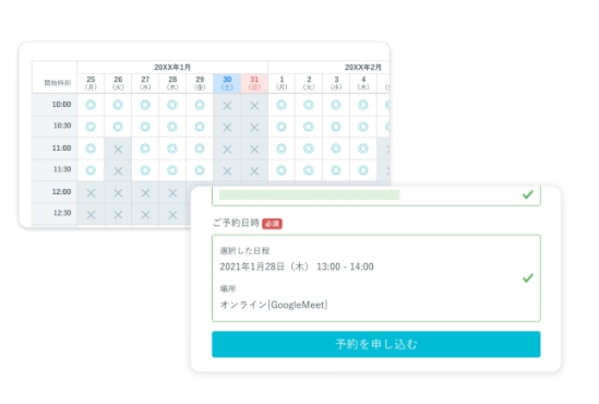
bookrunは、フォーム作成サービス「formrun」との連携が可能です。
formrunで作成したフォームに日程調整の項目を設置することで、フォーム入力から日程調整までをスムーズに行えます。
フォームから申し込みや問い合わせをしてくれた方に対して、後日、日程調整の連絡をせずに済みます。自社の工数削減はもちろん、調整相手にも余計な負担がかかりません。
さらに、フォームに相手が抱える悩みや課題、自社への質問事項などを入力する項目を設置しておけば、商談・面談前に知っておきたい情報を取得可能です。回答をしっかりと準備した状態で商談や面談にのぞめます。
柔軟な時間設定可能
従来では固定的な時間設定に束縛されがちでしたが、bookrunでは「受付可能期間」が設定できるため、主催者側の都合に合わせて柔軟な時間設定が可能です。
受付開始日や受付期日を設定することで、社内の状況に応じた受付期間の調整ができます。
●実際に活用した事例はこちらから
https://b-book.run/home/contents/case/stadium
業務効率化して、ビジネス成果を加速していこう
Microsoft Teamsのカレンダー共有の方法は、以下の3ステップで可能です。
- ログインとカレンダーアプリへのアクセス
- 共有設定と権限選択
- 共有リクエストの送信と受け入れ
Microsoft Teamsのカレンダーを共有して、スケジュール管理に役立てましょう。
参考文献ːMicrosoft Teams 120%活用術 著者ːリモートワークビジネス研究会 株式会社宝島社 2020年8月発行