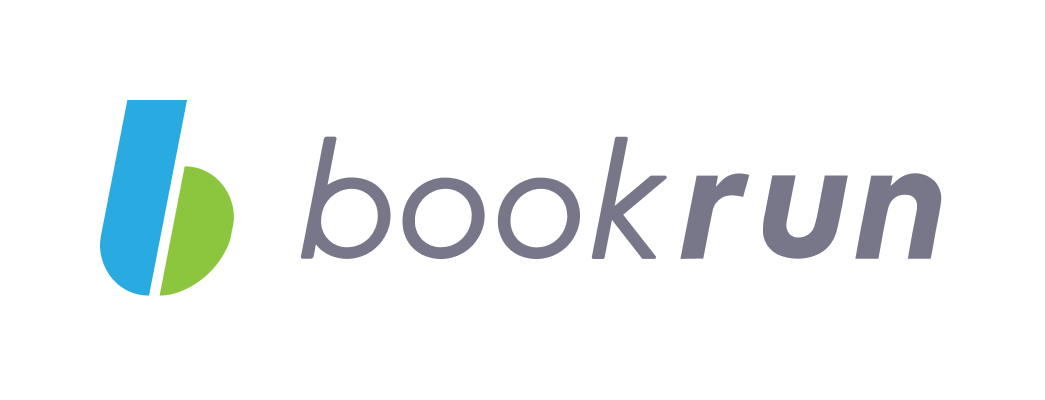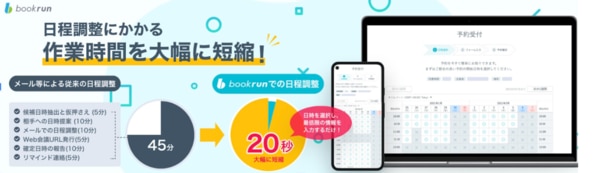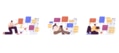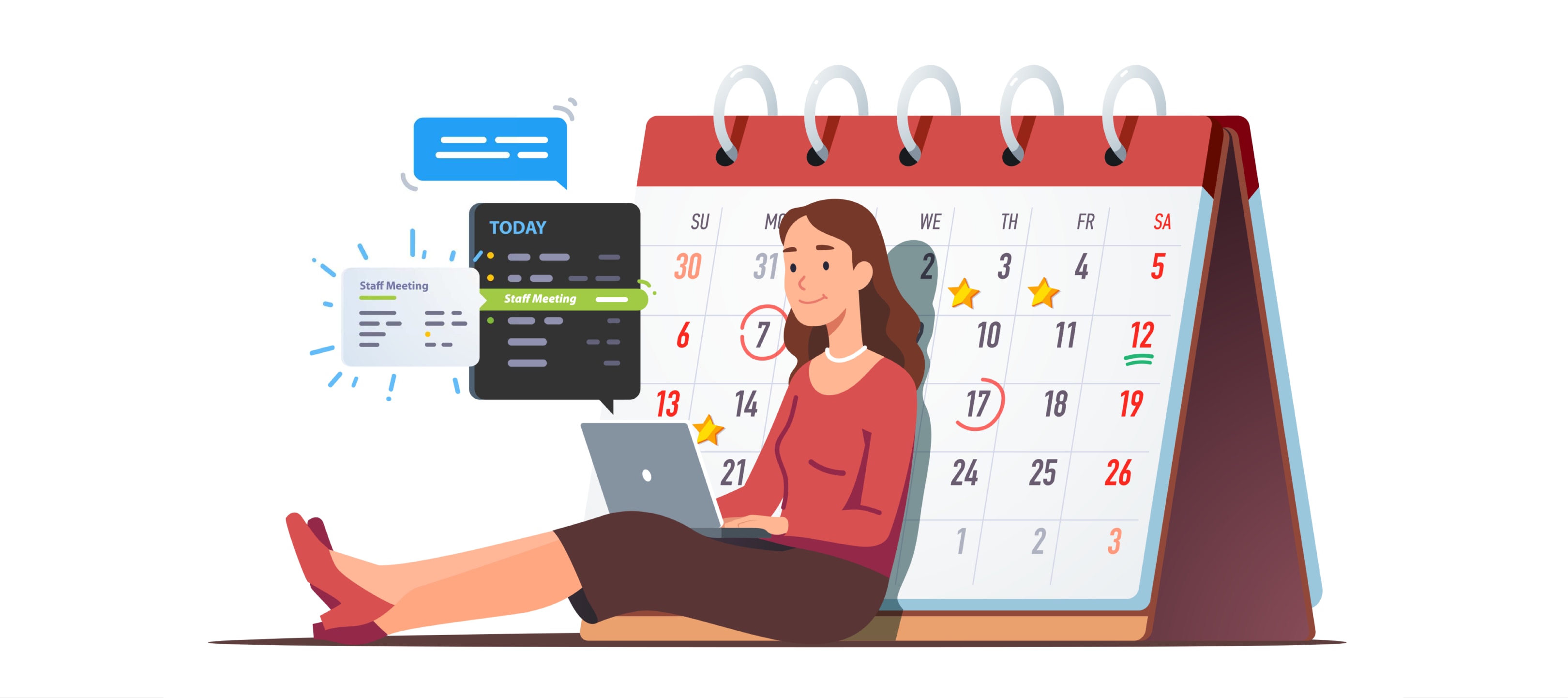
【基本】Teamsカレンダーの使い方とは?他の人と予定を共有する方法
「Teamsカレンダーってどうやって使うの?」
「Teamsカレンダーに便利な機能ってあるのかな?」
自社でTeamsカレンダーを使っているけれども、なかなか使いこなせずに悩んでいませんか?Teamasカレンダーは、OutlookカレンダーやTeams会議と自動連携してスケジュール管理を効率化してくれます。
今回は、Teamsカレンダーの使い方について解説します。
目次[非表示]
- 1.Teamsカレンダーの使い方①基本
- 1.1.MicrosoftTeamsを立ち上げます。
- 1.2.TeamsカレンダーからTeams会議の予定を入れる方法
- 1.3.Teamsカレンダーから予定を削除する方法
- 1.4.スケジュールを共有する方法
- 2.Teamsカレンダーの使い方②Outlookカレンダーの連携
- 3.Teamsカレンダーが表示されない場合の対処法は?
- 4.Teamsカレンダーが選ばれる3つの理由
- 4.1.Outlookカレンダーと連携できる
- 4.2.予定表が自動で連携される
- 5.Teamsカレンダー以外でスケジュール調整するならbookrun
- 6.Teamsカレンダーをスケジュール管理に活用しよう
Teamsカレンダーの使い方①基本
Teamsカレンダーの基本的な使い方について解説します。
中見出し:Teamsカレンダーで予定を入れる方法
MicrosoftTeamsを立ち上げます。
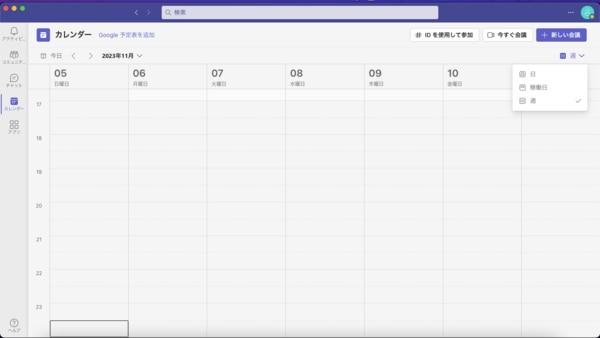
左のサイドバーにある「カレンダー」をクリックすると、上記のような画面が表示されます。
表の中から予定を入れたい日時をクリックしてください。
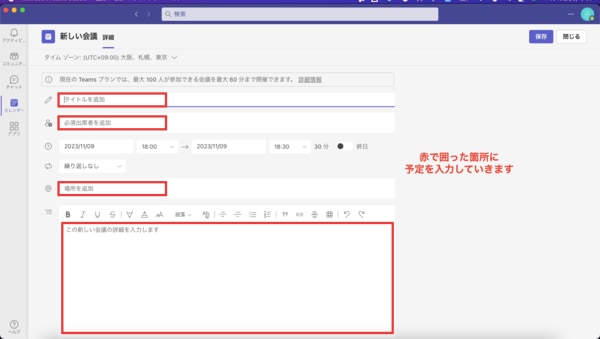
タイトルや場所など、必要な情報を入力します。入力が終わったら、右上の「保存」をクリックしてください。
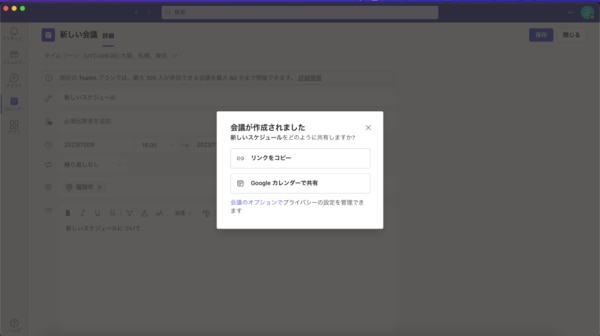
問題なく予定が登録されると、上記のような画面が表示されます。
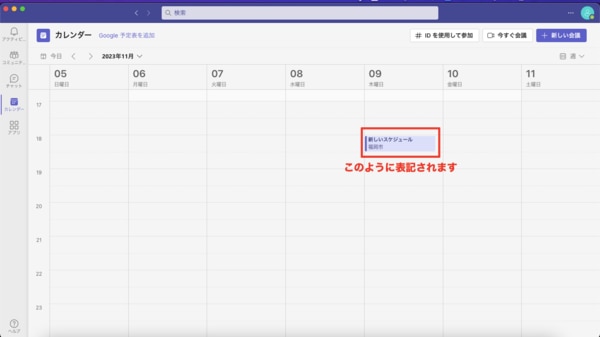
左のサイドバーの「カレンダー」をクリックすると、登録した予定が反映されていることを確認できます。
TeamsカレンダーからTeams会議の予定を入れる方法
左のバーの「スケジュール」をクリックします。
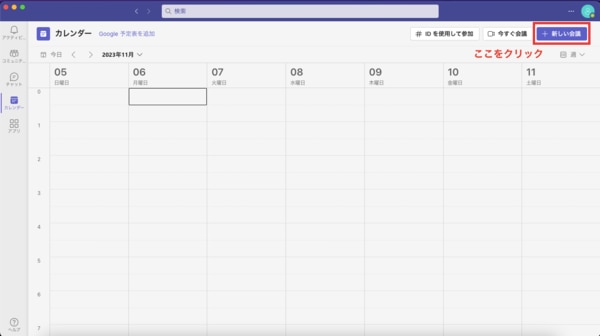
右上の「新しい会議」をクリックしてください。
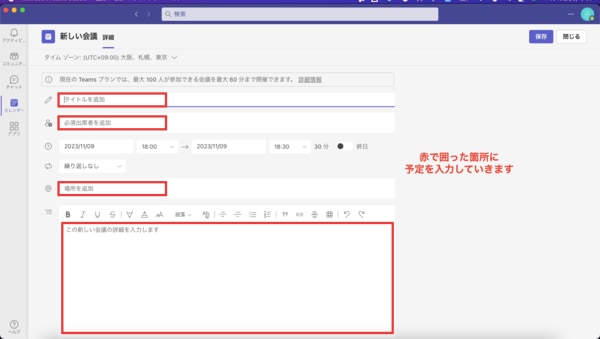
会議の詳細を入力後、右上の「保存」をクリックすると、予定が登録されます。
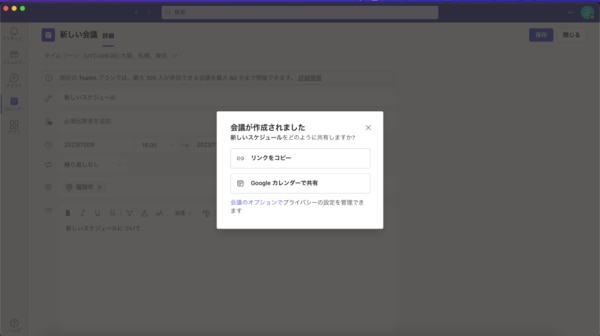
上記のような画面になったら登録完了です。
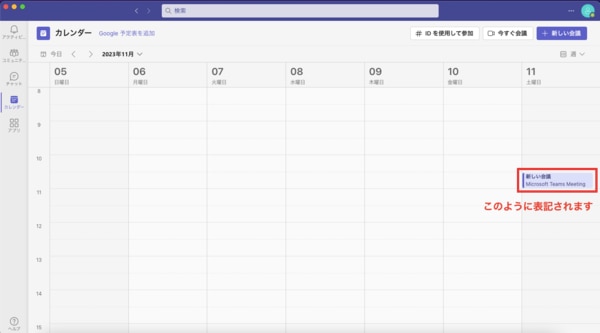
左のサイドバーの「カレンダー」をクリックすると、Teams会議の予定が上記のように表示されます。
Teamsカレンダーから予定を削除する方法
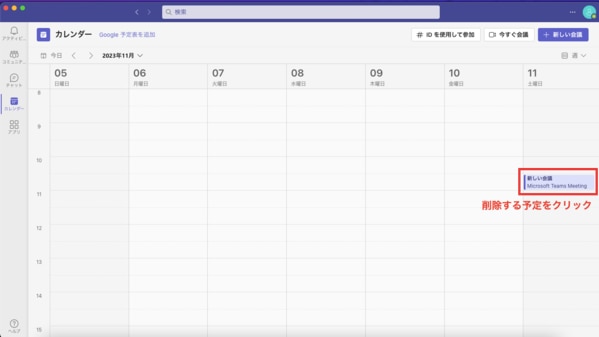
削除したい予定をクリックします。
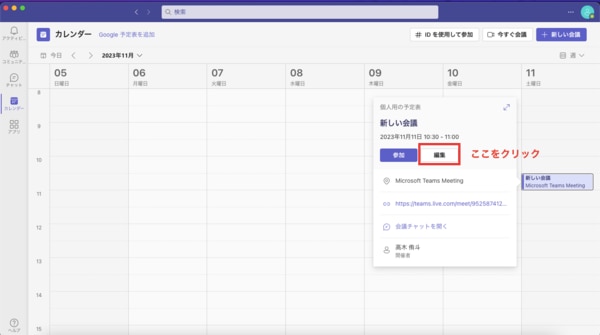
「編集」をクリックします。
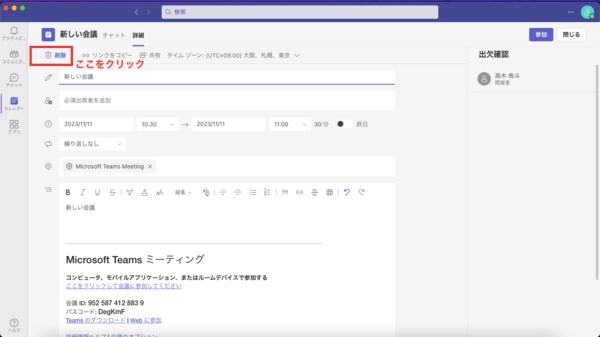
次の画面の「削除」をクリックしてください。
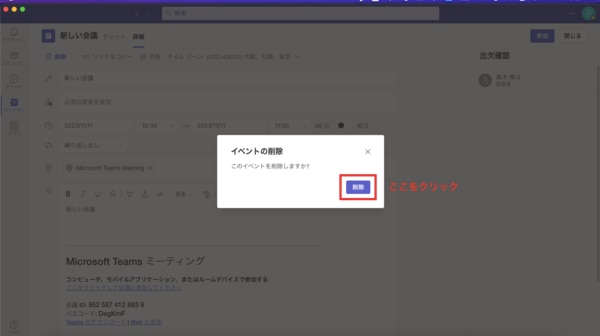
クリックすると上記のような画面が表示されます。「削除」をクリックすると、予定の削除は完了です。
スケジュールを共有する方法
すでに入力している予定や、新しいスケジュールを登録する際に、プロジェクトや所属チームの仲間に共有できます。
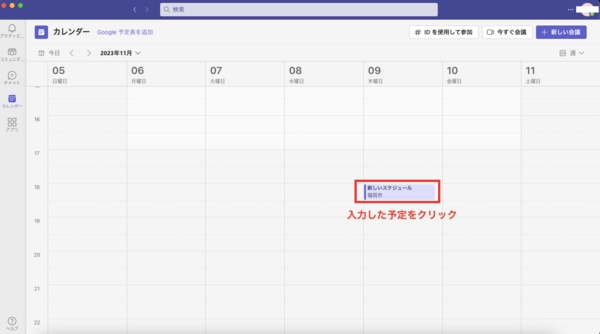
入力している予定の中から、共有したい予定をクリックしてください。
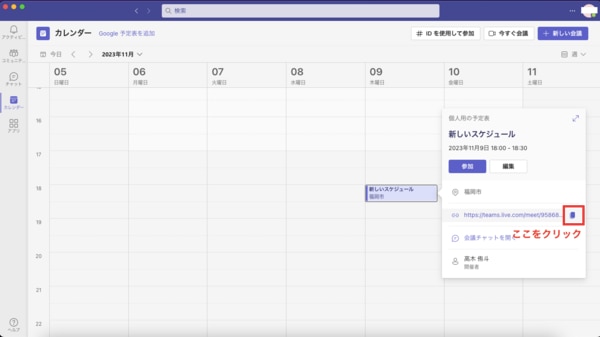
赤枠をクリックし、共有用のリンクをコピーします。共有したい相手にメールやチャットツールで送ってください。
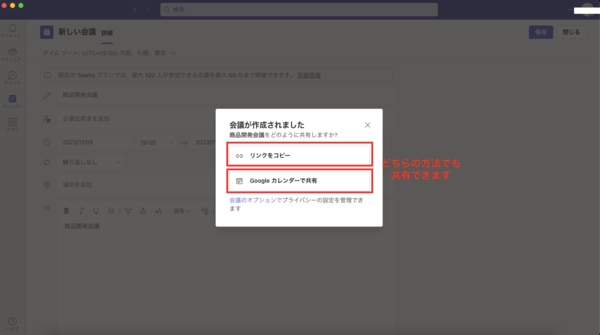
また、新しく予定を作成した際には、登録後に上記の画面が表示されます。リンクをコピーして相手に送信しましょう。さらに、相手がGoogleカレンダーを使用している場合は、相手のカレンダーに直接予定を入れられます。
Teamsカレンダーの使い方②Outlookカレンダーの連携
Outlookユーザーであれば、TeamsカレンダーとOutlookカレンダーは自動で連携しています。以下より、TeamsカレンダーとOutlookカレンダーを連携して活用する使い方を紹介します。
Outlookカレンダーを使ってTeamsカレンダーに予定を入れる方法
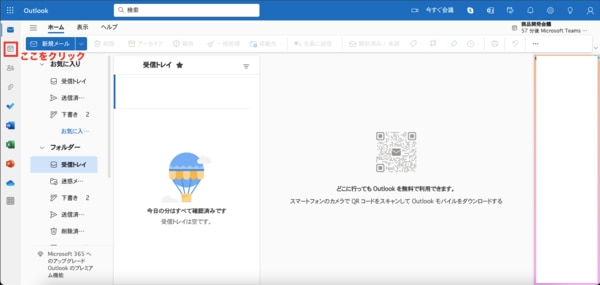
Outlookを起動し、右上の赤枠をクリックします。
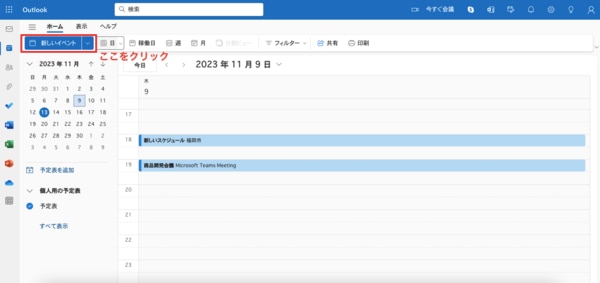
「新しいイベント」をクリックしてください。
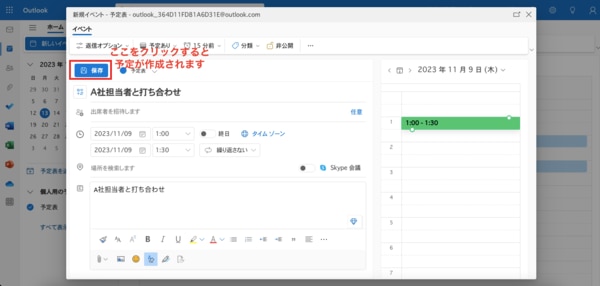
予定を入力して「保存」をクリックすると、新しい予定が作成できます。
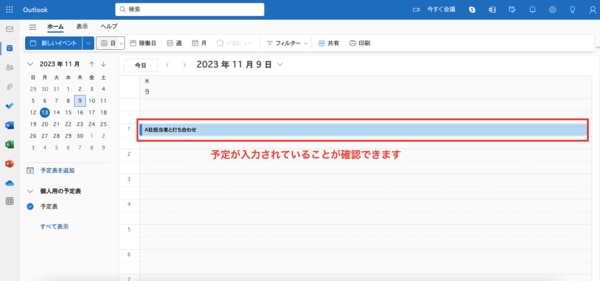
上記が入力完了画面です。
予定表やTeams会議に自動連携
Outlookカレンダーで入力した予定をTeamsカレンダーからも確認できます。
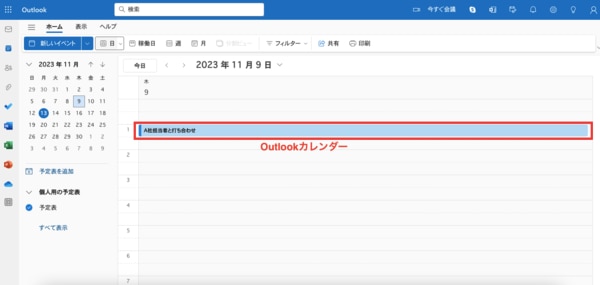
上記がOutlookカレンダーから入力した予定の表示画面です。Teamsカレンダーから確認すると以下の画像のように表示されます。
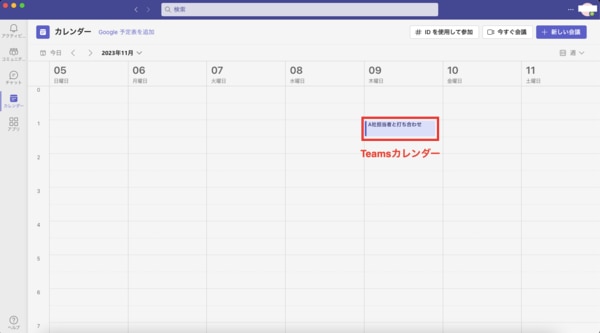
もちろん、Teamsカレンダーで登録した予定は、Outlookカレンダーからも確認可能です。
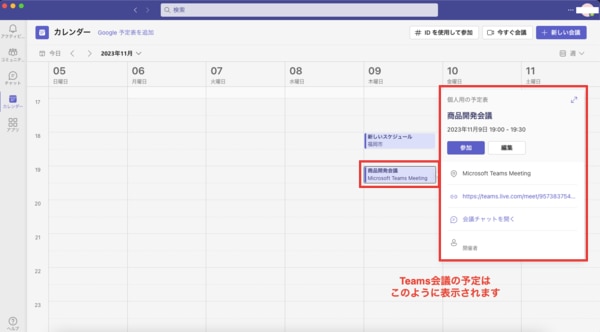
また、Teams会議を伴ったスケジュールについては、Teams会議の予定にも反映されています。
Teamsカレンダーが表示されない場合の対処法は?
Teamsカレンダーが表示されない場合の対処法についてデスクトップアプリを使用する場合と、ブラウザを使用する場合に分けてご説明します。
なお、Teamsカレンダーは個人のスケジュール管理のための機能です。ゲストアカウントでは使用できませんのでご注意ください。
【デスクトップアプリの場合】
Teamsのデスクトップアプリを使用する場合、Teamsカレンダーは以下の画像位置にあります。
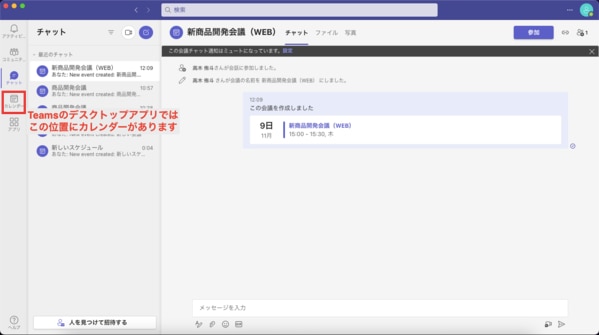
もし、このように表示されていない場合は、一度アプリを終了し、再度アプリを立ち上げてみてください。それでも表示されない場合は、アプリをアンインストールし、再度インストールしてみましょう。
【ブラウザの場合】
ブラウザの場合は、以下の位置にカレンダーが表示されます。
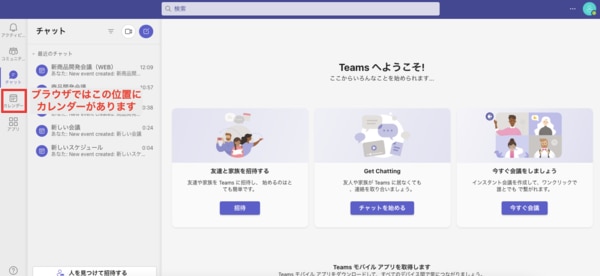
表示されない場合はブラウザを更新してみましょう。WindowsではCtrl+F5、MacではCommand+Rのショートカットキーで更新できます。
Teamsカレンダーが選ばれる3つの理由
Teamsカレンダーはスケジュール管理ツールとして、Microsoftユーザーだけでなく、それ以外のユーザーにも、下記の3つの理由により選ばれています。
Outlookカレンダーと連携できる
TeamsカレンダーはOutlookカレンダーと連携ができます。Outlookカレンダーを操作すれば、公開と非公開の設定をして共有が可能です。
社内やプロジェクトメンバーでOutlookカレンダーを使っていても、プライベートの予定も同じカレンダー内で管理できます。
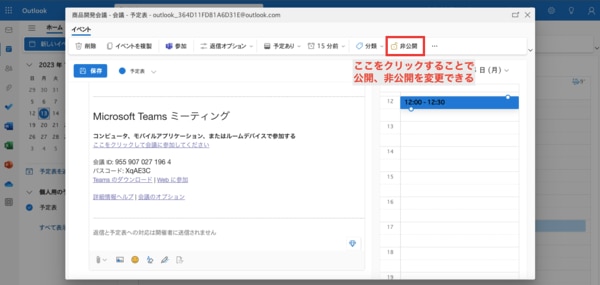
予定表が自動で連携される
TeamsカレンダーとOutlookカレンダーは自動連携していますので、いずれかに予定を入力すれば、その両方に反映されます。
さらに、Teams会議も同じように連携していますので、何度も入力する必要がありません。
Teamsカレンダー以外でスケジュール調整するならbookrun

bookrunは、日程調整機能、Web会議ツール連携機能、formrunとの連携を備えたスケジュール調整ツールです。シンプルな操作性で、誰でも簡単に日程調整ができます。
以下より、bookrunの特徴を3つご紹介します。
日程候補を自動でリストアップ
bookrunは、GoogleカレンダーやOutlookカレンダーと連携することで、空き時間を自動でリストアップし、最適な日程候補を教えてくれます。
また、日程調整が完了すると、連携したカレンダーに自動登録。手作業による入力ミスのほか、相手に多大な迷惑をかけてしまうダブルブッキングを防止可能です。
都合が悪くなった場合のキャンセルも、クリック1つで完了します。もちろん、連携しているGoogleカレンダーやOutlook予定表でスケジューリングされていた予定も自動で削除します。
日程調整で時間のかかる作業の工数を削減し、作業時間の短縮が実現可能です。
主要なWeb会議ツールと連携して作業を一本化
bookrunは、主要な会議ツールと連携することで、会議に必要なURLを自動で発行できます。
会議や打ち合わせの相手に合わせて、様々なツールで会議を行う際には、そのツールごとにURLを発行して相手に共有する必要があり煩雑です。
しかし、bookrunを使えば、Google Meet、Microsoft Teams、ZoomのWeb会議URLを日程調整の際に発行できます。それぞれのツールを起動してURLを発行する手間を省け、会議開催に伴う作業を一本化してくれます。
formrunと連携し、カスタマイズすることでさらなる効率化
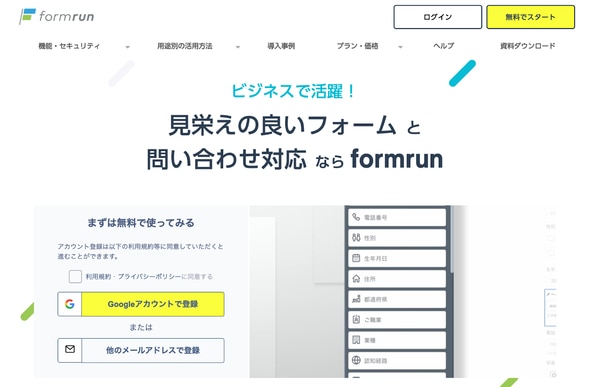
bookrunは、formrunと連携しており、フォームの入力から日程調整までをスムーズに進められるため、商談率の向上に貢献します。
さらに、formrunにある様々なフォームを作成する機能のほか、設問項目の機能を利用できます。レイアウトの変更や情報送信前の確認画面などを使いやすくカスタマイズできるため、さらなる業務の最適化や効率化が可能です。
Teamsカレンダーをスケジュール管理に活用しよう
Teamsカレンダーは、簡単な操作で予定の入力や、チームメンバーとの共有が可能です。OutlookやTeams会議と連携でき、スケジュールの管理をさらに便利にしてくれます。
また、スケジュールと調整作業を効率化したいならば、bookrunがおすすめです。候補日のリストアップやリマインドメールの送信など、面倒な作業を自動化して、日程調整にかかる時間を短縮します。
無料で使用できますので、ぜひ1度お試しください。