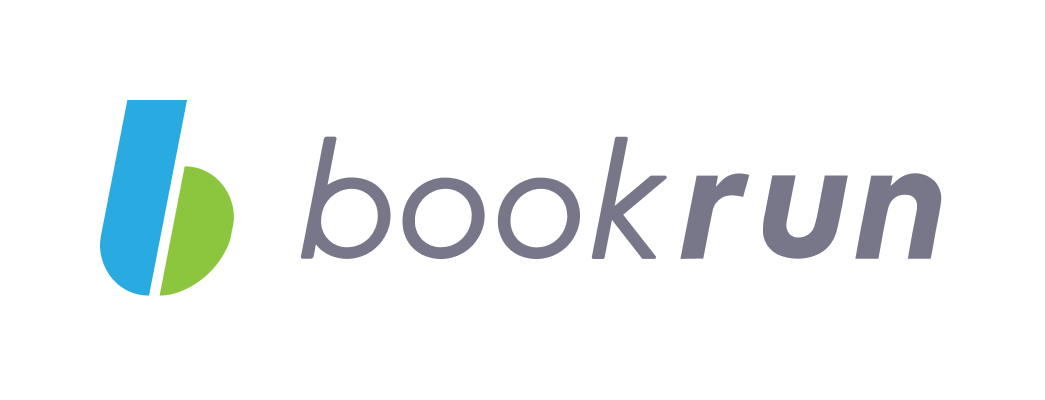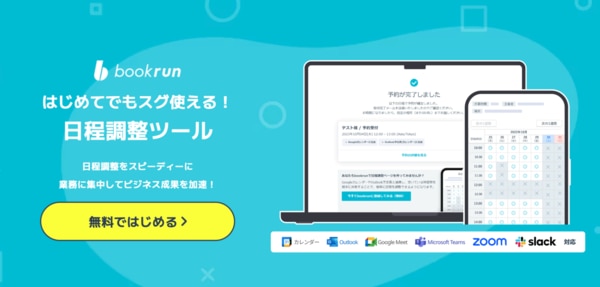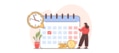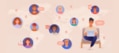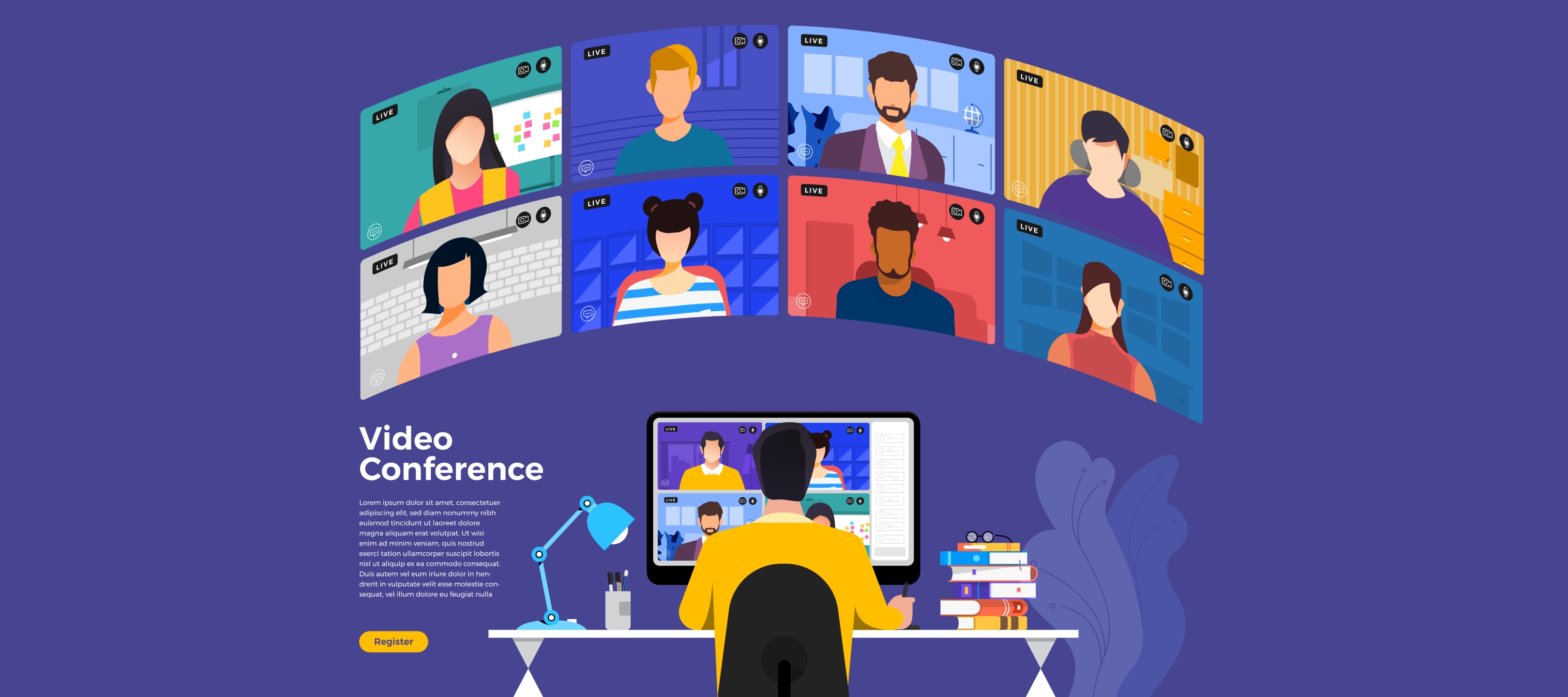
【今すぐ使える】Teams会議の使い方とは?参加と招待方法
Teams会議は、Microsoft社が提供しているWeb会議サービスです。アカウント登録不要・無料で利用できます。
この記事では、取引先との会議でTeams会議を使う際の参加方法を知りたい方や、会議を主催する際、相手を招待したい方に向けた解説記事を紹介します。
目次[非表示]
- 1.Teams会議に参加する8つの方法
- 1.1.リンクで参加する
- 1.2.予定表から参加する
- 1.3.通知から参加する
- 1.4.IDから参加する
- 1.5.チャネルから参加する
- 1.6.チャットから参加する
- 1.7.電話から参加する
- 1.8.会議室に接続して参加する
- 2.Teams会議を開催、招待する手順
- 2.1.参加者の予定を調整する
- 2.2.会議名と日程、時間を入力する
- 2.3.参加者を招待する
- 2.4.変更情報があれば予定表より修正する
- 2.5.スケジュールに合わせて会議をはじめる
- 2.6.途中入室したメンバーの参加許可を出す
- 2.7.会議を終了する
- 3.Teams会議の便利な機能 14選
- 3.1.画面共有
- 3.2.ミュート機能
- 3.3.画面の強調表示(スポットライト)
- 3.4.会議中のTeams別機能使用(マルチタスク)
- 3.5.リアクション機能
- 3.6.会議ノート
- 3.7.レーザーポインター
- 3.8.録画・録音
- 3.9.背景変更
- 3.10.文字起こし
- 3.11.ブレークアウト ルーム
- 3.12.2台目のデバイスでログイン
- 3.13.アバターとして会議に参加
- 3.14.Googleワークスペースと連動させる
- 4.Teams会議の日程調整を効率化するならbookrunがおすすめ
- 5.Teamsの機能を使いこなして、効率的に会議を進めよう
Teams会議に参加する8つの方法
Teams会議では、さまざまな方法でWeb会議に参加できます。代表的な参加方法は、以下の8つです。
リンクで参加する
会議の招待者から、会議参加用のページにとぶリンクをクリックするだけで、簡単にWeb会議に参加できます。
会議の招待者から、メールやチャットで会議への参加案内が配信されます。
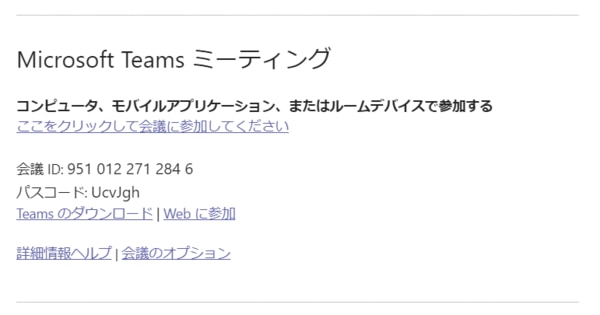
画面が表示されたら、「ここをクリックして会議に参加してください」をクリックしてください。
参加するときは名前を入力するだけでOKです。
アカウント登録は不要のため、外部の取引先や顧客との商談で役立ちます。
予定表から参加する
Teams会議には専用のアプリがあります。事前にダウンロードしておけば、アプリの機能でWeb会議に参加できます。
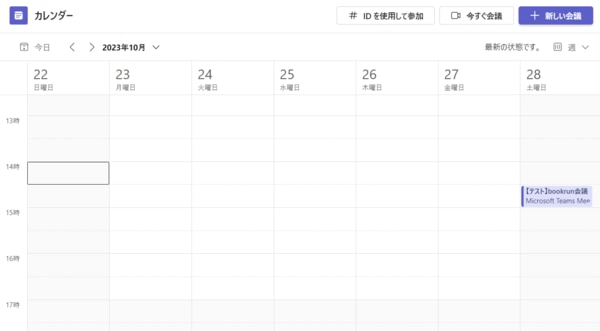
会議のスケジュールが一覧化されている「カレンダー」を開き、参加する日程・会議名を探してクリックしてください。
参加する会議が多くスケジュールが煩雑になる場合は、カレンダーで参加日程を整理しながら参加する方法が最適です。
通知から参加する
チームメンバーのユーザーが会議を開催する旨を、メールで通知される場合があります。
リンクで参加するときと同様に、「ここをクリックして会議に参加してください」という文字をクリックして、会議に参加しましょう。
万が一会議のスケジュールを失念していても、通知された情報から会議に参加できるので、仕事が詰まっていて忙しい時期も安心です。
IDから参加する
Teams会議は、会議ごとに「ID」と呼ばれる数字の羅列と、入室用の「パスコード」が付与されます。
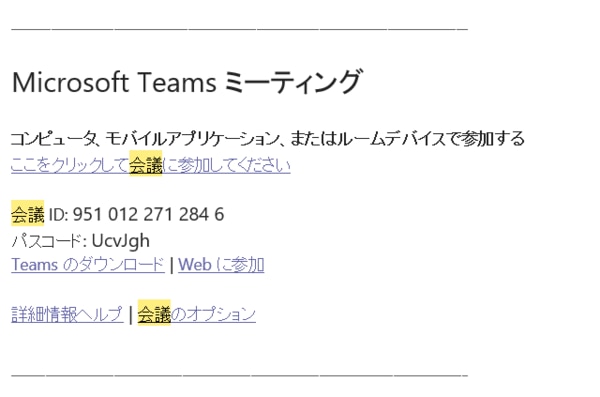
届いたメールに記載があるので、招待されたときに確認しておきましょう。

会議用のIDを直接入力すると、特定のTeams会議に参加できます。
Teams アプリの[カレンダー]より、[#ID を 使用して参加]をクリックして、会議IDとパスコードを入力すればOKです。
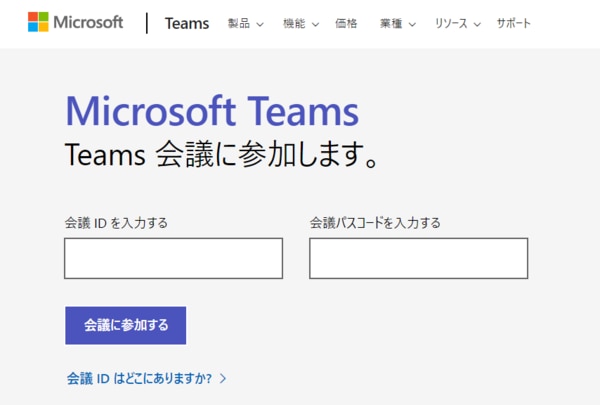
アプリをダウンロードしなくても、Webから会議参加ページに情報を入力すればログイン可能です。
チャネルから参加する
Teamsでは、ビジネスで繋がるチームメンバーがメッセージ・ツール・ファイルを共有できる「チャネル」サービスを提供しています。
チーム内でTeams会議を開催すると、チャネル上から会議実施の旨を確認できます。
お知らせを確認し、[結合]をクリックして会議に参加しましょう。
自社内でTeamsをビジネスツールとして使用している場合は、会議時の情報共有・チャットのやり取りを円滑にできるチャネルからの会議参加の方法がおすすめです。
チャットから参加する
チームメンバーの会議参加状況は、最新のチャット リストで表示されます。
チャット上から[会議に参加する]をクリックすると、細かく設定せずに開催中の会議に参加可能です。
チーム内のミーティングや臨時会議は、チャット上からの参加がスムーズで便利です。
電話から参加する
Teams アプリが使えない、あるいはWebページにアクセスできない場合、電話から会議に参加する方法があります。
電話で会議に参加するには、事前に主催者が会議用のダイヤルイン番号を設定しておく必要があります。
会議の通知時に会議IDとともに情報が掲載されるため、開催時間に指定されたダイヤルイン番号へ電話をしてください。
アプリやWebと同じように、電話から会議に参加可能です。
会議室に接続して参加する
bluetoothでノートパソコンやスマホといったデバイスを接続することで、会議室にあるオーディオ機器を使用してTeams会議に参加できます。
自社内に設備が整った会議室を常設しているのであれば、大きな画面で音質がよい環境での会議を実現可能です。
複数人が参加する会議で、全員がオンラインにログインせずに会議を実施できます。
Webが得意でない上司と一緒にミーティングをしたり、外部からの来客と一緒に商談したりする際に便利です。
Teams会議を開催、招待する手順
会議への参加方法と同様に、Teams会議は会議を開催・招待する方法もバリエーションに富んでいます。
会議の開催・招待方法の基本的な流れを紹介します。
参加者の予定を調整する
Teams会議に限らず、会議を開催するときは、参加者の都合を確認し、日程調整をしなければなりません。
Teamsでは、チーム内の参加者・会議室の重複を自動検出する[スケジュール アシスタント]機能が搭載されています。
チーム内の会議であれば、機能を用いて予定を調整することが可能です。
組織外の取引先・顧客との面談や参加人数が多い会議での日程調整は、外部アプリの活用をおすすめします。
弊社が提供している日程調整アプリ「bookrun」は、日程調整用のURLをボタンひとつで生成し相手に送るだけで、面倒な日程調整を半自動的でできるツールです。
Teams機能と連動できるので、普段からTeamsをビジネス利用している場合は、仕事のやり方を変えずに導入できます。
会議名と日程、時間を入力する
日程が決まったら、参加者に会議の詳細を知らせるために、Teams上で会議URLを生成してください。
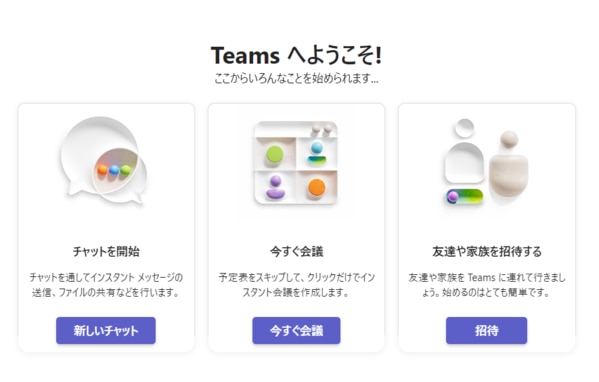
チャット上で会議をスタートしたり、Webページ上から設定したりと、Teams会議の開催方法は多く存在します。
今回は、Teams会議の開催方法としてスタンダードである「アプリからの会議開催」を解説します。
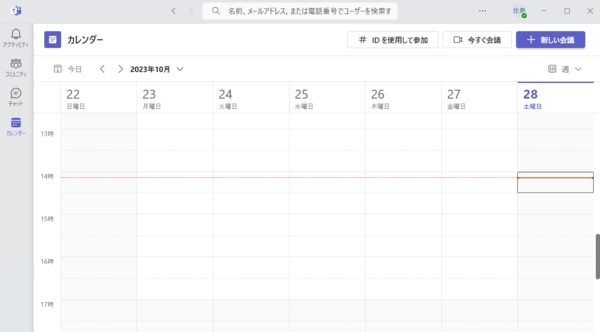
アプリ上の[カレンダー]を開き、会議を開催する日程をクリックすると、会議の詳細情報を入力する画面が出てきます。
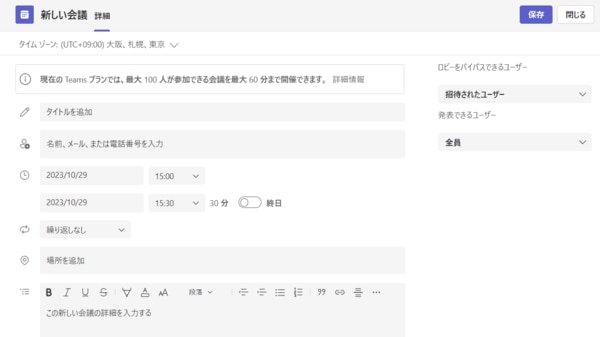
会議名・参加者のメールアドレスや電話番号・開始時間・終了時間を入力し、画面右上の「保存」を押せば準備は完了です。
会議の内容をより詳細に伝えるには、入力項目の下部にあるスペースを利用してください。ブログ記事を書く容量で情報をまとめましょう。
会議名は、参加者がひと目でどのような会議なのか判断できるよう、わかりやすい名称にしておくのがおすすめです。
会議時間はタイトになり過ぎないよう、余裕を持ってスケジュールを設定してください。
参加者を招待する
会議を[保存]すると、共有方法の確認画面が表示されます。
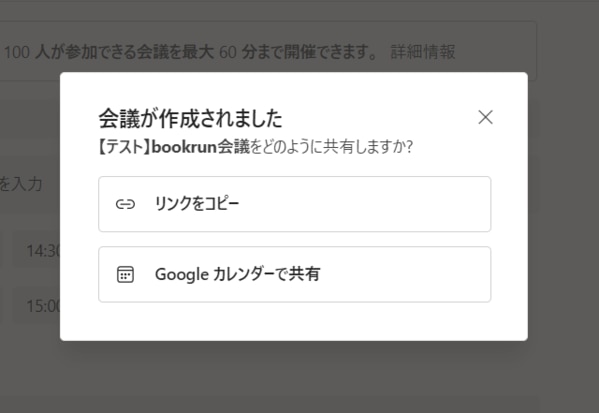
[リンクをコピー]して参加者にメール・チャットすれば、会議用のURLをそのまま共有できます。
会議参加者とGoogleアカウントで繋がっていれば、[Googleカレンダーで共有]で会議の情報を、スケジュールとともに伝えられます。
上記の画面を利用しなくても、アプリの[カレンダー]から会議日程をクリックし、いつでもURLをコピーが可能です。
変更情報があれば予定表より修正する
会議開催前に開始時間や議事の内容を変更する場合は、随時[カレンダー]上にある会議予定を編集・修正します。
情報を変更し、画面右上の[保存]を押せばOKです。
会議時間の変更は把握できていないと、会議に参加できない参加者が出てしまいます。こまめに変更を確認・情報共有をしてミスを防止しましょう。
スケジュールに合わせて会議をはじめる
会議時間になったら、会議を開始します。

[カレンダー]から開催する会議をクリックし、画面右上の[参加]でWeb画面を開きましょう。
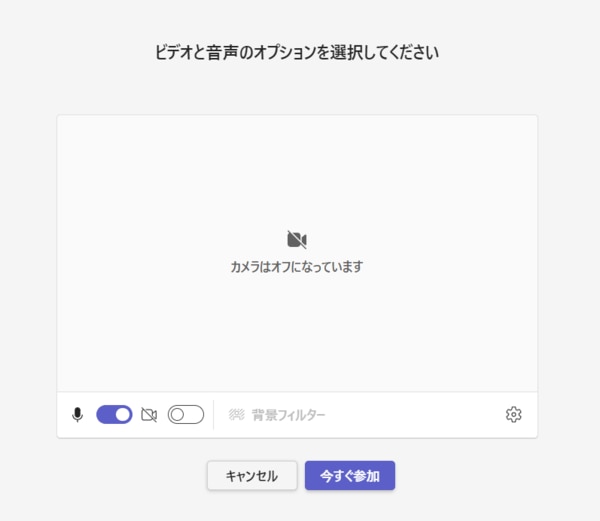
ビデオと音声の確認画面が表示されるので、マイクの設定や背景の設定が問題ないかを確認します。
問題なければ、画面下にある[今すぐ参加]を押して会議をスタートしてください。
途中入室したメンバーの参加許可を出す
会議の参加者が随時会議用URLにアクセスするたび、開催者の入室許可を待つ状態になります。
随時[参加を許可する]で入室してもらい、会議を進行してください。
会議を終了する

会議の終了時、参加者は画面右上の[退出]をクリックすることで、会議URLから離れます。
退席の場合は自身のみ会議URLから離れる状態になるため、会議の主催者は[会議を終了]により、会議URL自体をクローズさせる必要があります。
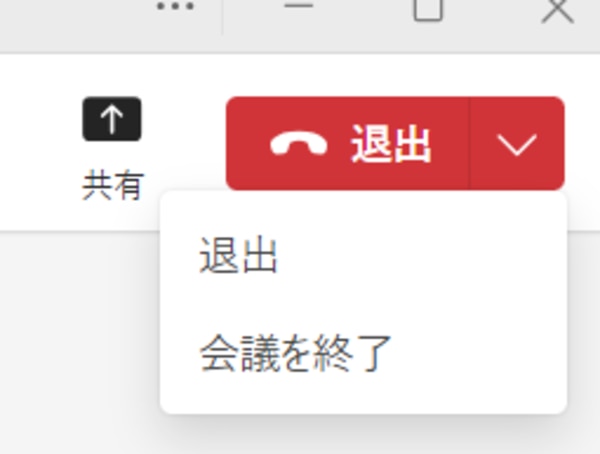
[退出]ボタンの下矢印マークをクリックすると、退出と一緒に[会議を終了]を選択できるので、ここをクリックしてください。
Teams会議の便利な機能 14選
Teams会議には、Web会議に使える便利な機能が多くあります。おすすめの機能を14種類紹介します。
画面共有
Web会議参加者の画面に、共通の画面を表示させる機能です。
Webページ・テキスト・画像・動画などさまざまな媒体を共有できます。
Web会議中、話題となる情報やコンテンツを確認しながら話を進行するのに適しています。
ミュート機能
特定の参加者のみ音声のオン・オフを切り替えられます。
招待者で設定することも、Web会議中に参加者自ら切り替えることが可能です。
発言している参加者のみマイクをオンにして、話し声の混線を防げます。
画面の強調表示(スポットライト)
特定の画面を大きく表示する機能です。
設定すると、参加者のうちひとりの画面が大きく表示され、他の参加者の画面はアイコンサイズで表示されます。
発言している参加者の画面を大きく表示して、他の参加者に注目させたいときに便利です。
会議中のTeams別機能使用(マルチタスク)
Web会議中に、他のグループ・ユーザーとチャットしたり、スケジュール調整したりできる機能です。
複数案件を抱えていたり緊急トラブルが起きたりしたときに、早急に対応できます。
リアクション機能
会話中に挙手をしているアイコンを表示する機能です。
特定の参加者が発言中に、アイデアや意見がある旨を表明でき、混乱を防げます。
会議ノート
議事録を残すなら、Teams会議に搭載されているノートを活用するのがおすすめです。
会議をしながら情報をまとめられ、会議後に参加者へ文面の共有ができます。
レーザーポインター
画面共有時に特定の箇所をポイントし、わかりやすく説明します。
プレゼンテーションを効果的に実施したり、細かくまとめられた資料の一部を注目させたりするのに便利です。
録画・録音
会議中にワンクリックするだけで、会議の様子を動画・音声で記録に残せます。
議事録をとる余裕がない場面では、録画・録音データを議事録代わりに残して、会議内容を振り返ることが可能です。
背景変更
自身がうつる画面の背景を別のデザインにしたり、ぼかしを入れられます。
在宅勤務で自宅を映したくない場合に便利な機能です。Teamsでは、グリーンスクリーンにも設定できます。
文字起こし
会議中の音声を、リアルタイムで文字に起こす機能が実装されています。Teams会議ならではの特徴です。
万が一音声に不具合が生じても、情報をしっかりキャッチできます。
ブレークアウト ルーム
ブレークアウトルームとは、会議中に少人数でつくる別会議用の部屋のことです。
会議中、個別のチームで打ち合わせが必要になった際、その場でブレークアウトルームを作成すれば、会議の進行を妨げずに別ミーティングへ移行できます。
2台目のデバイスでログイン
Teams会議では、パソコン・スマホなどのログインしているデバイスとは別のデバイスで、同じ会議にログインすることが可能です。
発表用のデバイスで画面共有しつつ、発言用のデバイスで細かくフォローするなど、多用な会議が実現できます。
アバターとして会議に参加
自身を映さずにアバターとして会議に参加できます。
アニメーションで心が和むのに加え、諸事情で顔出しできない場合に便利です。
Googleワークスペースと連動させる
Googleカレンダーから会議に入室したりドキュメントやスプレッドシートを共有したり、Googleの提供サービスと連携させられます。
会社でGoogleワークスペースに登録してビジネスに利用している場合は、アカウントを紐づけて便利に使用してください。
Teams会議の日程調整を効率化するならbookrunがおすすめ
さまざまな機能が搭載されているTeams会議を、ビジネスでより便利に使っていくには、日程調整アプリ「bookrun」との連携がおすすめです。
複数人の空き日程を自動抽出し、相手に選択してもらうだけで日程調整を完了でき、手間のかかる調整時間を20秒にまでおさえる時短を実現できます。
Googleカレンダーをはじめ外部カレンダーアプリと連動させると、決定した会議日程を自動で書き込みが可能です。
Teams会議やOutlookとの連動もOKで、会議日程に合わせたTeams会議用のURLを自動生成やOutlookへの会議実施通知を自動送信ができます。
会議実施にかかるさまざまな手間を一挙に解消してくれるツールです。
>>まずは無料ではじめてみませんか?「bookrun」の詳細はコチラ
Teamsの機能を使いこなして、効率的に会議を進めよう
アカウント登録なしで利用できるTeams会議は、社内外問わずさまざまな人との会議をする上で使い勝手のよいツールです。
会議の質を高める便利な機能が搭載されており、使いこなすことで効率的に会議を進行できます。
自社の会議形態に合わせてTeams会議を活用して、仕事の効率アップを実現しましょう。