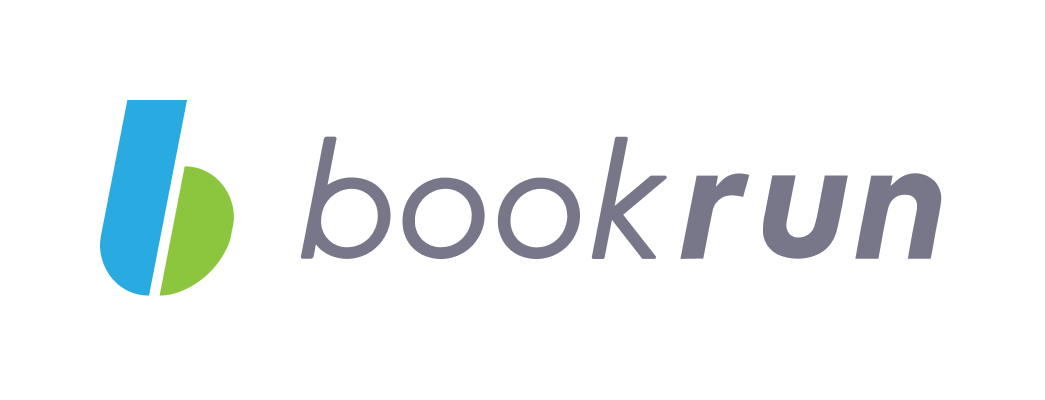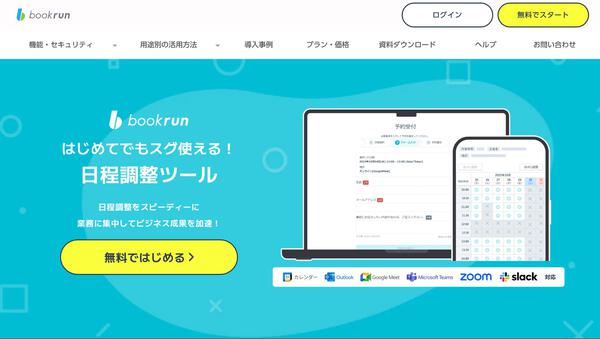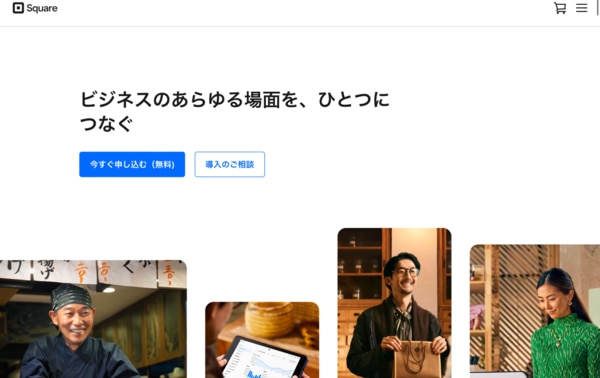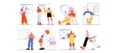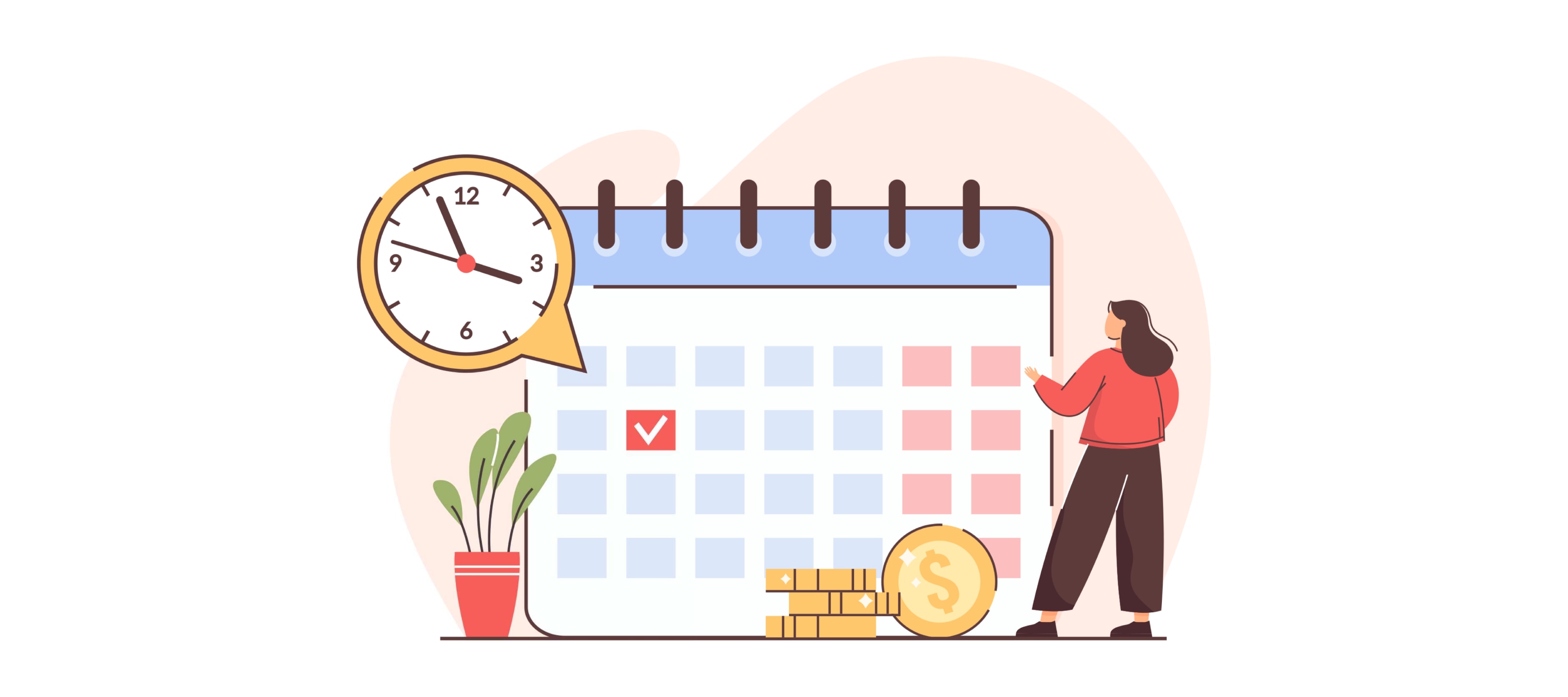
Googleカレンダー予約システムの作り方とは?無料機能と代用ツール
会議や打ち合わせなどの日程調整を、効率的に実施したいと考えていませんか。
Googleカレンダーは、Googleアカウントを作成すれば誰でも使えるスケジュール管理ツールです。
Googleカレンダーに搭載されている予約システム機能を使うことで、スムーズな日程調整が可能です。
アカウントは無料で作成でき、Gメール・ドキュメント・スプレッドシートなど、業務に欠かせないサービスを使えます。
今回は、 Googleカレンダーを使った予約システムの使い方や、メリット・デメリット、 Googleカレンダーと連携させることで利便性を高められるツールなどを紹介します。
目次[非表示]
- 1.Googleカレンダーの予約システムでできること
- 2.Googleカレンダー予約システムの作り方①予約枠を設定
- 2.1.予約枠が出てこない場合の対処法
- 3.Googleカレンダー予約システムの作り方②予約スケジュール
- 4.Googleカレンダー予約システムの作り方③予約状況の確認
- 5.Googleカレンダー予約スケジュールをスマホで確認する方法
- 6.Googleカレンダー予約システムのメリット・デメリット
- 7.Googleカレンダー予約システムのメリット
- 7.0.1.アカウントがあれば誰でも使える
- 7.0.2.共有や公開範囲の設定が簡単
- 7.0.3.外部ツールと連携しやすい
- 7.1.Googleカレンダー予約システムのデメリット
- 7.1.1.1つ予約枠の入力可能人数は1人だけ
- 7.1.2.デザインの自由度が低く高度な設定ができない
- 7.1.3.予約の詳細な情報を把握できない
- 7.2.Googleカレンダー予約システムはどんな場合におすすめ?
- 8.Googleカレンダーと連携可能なおすすめのツール3つ
- 9.Googleカレンダーの予約システムでスケジュール管理をしよう
Googleカレンダーの予約システムでできること
Googleカレンダーの予約システムでは、予約ページの作成・編集、URLの共有や、予約完了した内容をカレンダーへ自動登録するなどの機能が使えます。
ここでは、予約システムで発生する費用や、予約スケジュールの種類を紹介します。
Googleカレンダーの予約システムは無料?有料?
Googleカレンダーの予約システムは、有料プランを契約することで使えます。
ビジネス向けプラン(Google Workspace)と、個人向けプラン(Google Workspace Individual)が対象です。
プランの種類と料金形態は、以下の通りです。
Google Workspace(ビジネス向け)
プラン |
月額料金(1年契約) |
Business Starter |
ー |
Business Standard |
1,360円 |
Business Plus |
2,040円 |
Enterprise |
要問い合わせ |
Google Workspace Individual(個人向け)
月額料金(1か月契約・1年契約どちらでも可) |
1,130円 |
下記は、有料プランへの契約で使える、予約スケジュールの主な機能です。
- 予約ページの作成・カスタマイズ
- 予約ページの共有URLを作成・発信
- 予約回答を受けたら即時メール通知
- 予定当日前にリマインダーメールを送信
- 予約確定後スケジュールをGoogleカレンダーへ自動登録 など
Googleカレンダー自体は、Gアカウント(無料登録可能)を所有していれば使えるため、有料プランに移行しやすい特徴があります。
予約枠と予約スケジュールの違い
Googleカレンダーの予約システムには、予約枠と予約スケジュールの2種類があります。
それぞれの違いは、以下の通りです。
【予約枠】
Googleカレンダーに搭載されている機能の1つです。
利用できるのは、Google Workspaceのアカウント所有者に限定されるため、社内ミーティングなどアカウントを持っている人同士の予定調整に向いています。
【予約スケジュール】
Gアカウント以外のメールアドレスを用いても利用できる専用予約ページです。
カスタマイズ性が高く、予約の受付開始時期や予約件数の上限などを設定できます。
Google Workspaceアカウントを持っていない社外の人などと予定調整をする際に役立ちます。
Googleカレンダー予約システムの作り方①予約枠を設定
予約枠の設定は、以下の手順で実施します。
【予約枠の作り方】
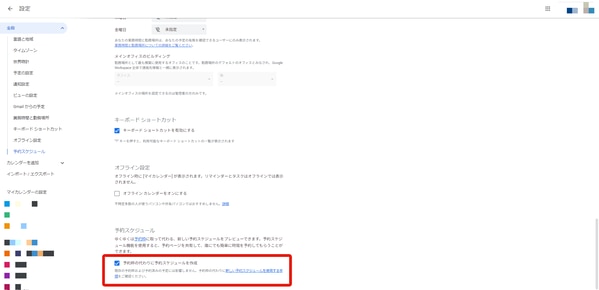
- Googleカレンダー右上「歯車マーク」をクリック
- 左上の「全般」をクリック
- 現れたメニューバー内の「予約スケジュール」をクリック
- 「予約枠の代わりに予約スケジュールを作成」の左にあるチェックボックスにチェックを入れる
予約枠の作成後、予約日時や詳細などを設定します。
【予約日時などの設定項目】
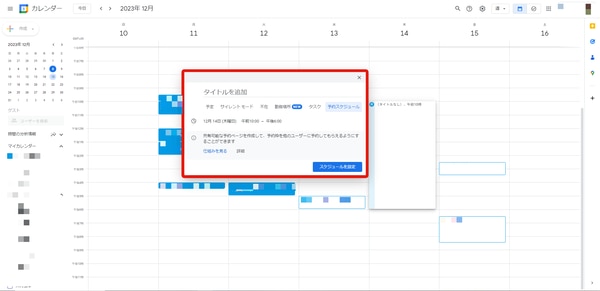
- タイトル
日程調整の予約を受け付けたいイベントのタイトルを入力します。
「〇〇発表イベント打ち合わせ」など、開催するイベントの内容を簡潔にわかりやすく書き記しましょう。
- 予約枠の長さ
予約枠は、15分〜24時間の幅で設定が可能です。
- 通常時の予約枠の時間
決まった時間内で予約を受け付けたい場合は、「毎週繰り返す」の項目を選択してください。
店舗や習い事の教室など営業時間が決まっているものは、一度、曜日と時間帯を設定すれば、繰り返し設定する手間を削減可能です。
限定イベントなど、開始期限と終了期限が決まっている予定の場合は、「繰り返さない」を選択して日時を設定すれば、一定期間開催されるイベントの設定が簡単に実施できます。
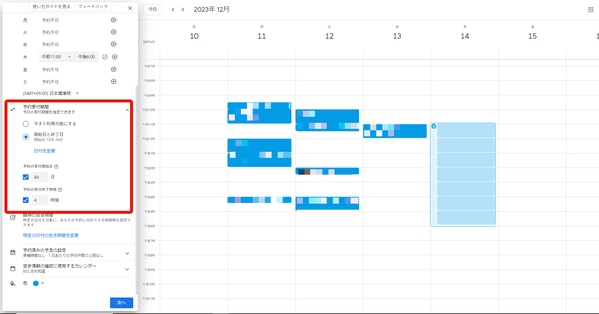
- 予約受付期間
「予約日当日からさかのぼり、何日前から予約を受け付けるか」と「予約日の何時間前に予約受付を終了するか」の設定が可能です。
予約終了のタイミングを設定しておくことで、予約漏れや対応できないなどのトラブルを防げます。
- 臨時の予約枠の時間
特定日時の予約を変更できる設定項目です。臨時休業・臨時営業などのイレギュラーで役立ちます。
【予約済みの予約枠を設定】
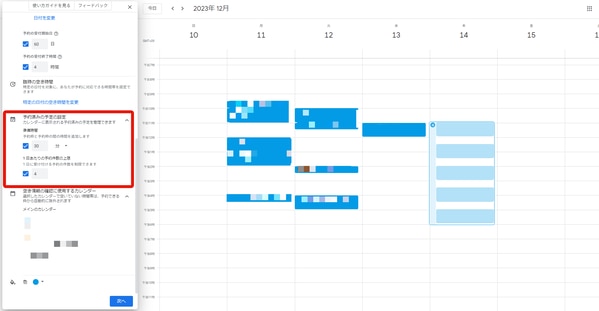
- 準備時間
予約枠同士の間に準備時間の設定が可能です。
準備や休憩に充てる時間を設け、万全の状態で予約に臨めます。
- 1日の予約可能件数の上限
設定している予約枠全てを埋めず、余裕を持った運営ができるよう、1日の予約件数に上限を設けられます。
【予約詳細(カスタマイズ)の設定項目】
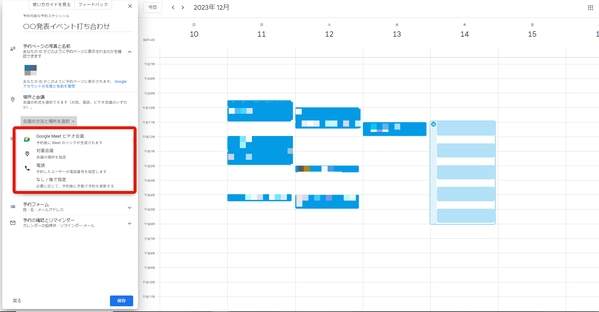
- 予約ページの写真・名前
予約ページに表示する自身の名前や写真を設定できます。
- 場所と会議
イベントの開催方法は「Google Meet ビデオ会議」「対面会議」「電話」を選べます。
Google Meet ビデオ会議を選択すると、会議用のURLが自動発行されます。
- 説明
イベントに関する説明や注意事項などを記載できます。
URLを添付して資料を閲覧してもらう方法も取れます。
- 予約フォーム
予約の際、入力してもらう項目を設定します。
名前とメールアドレスは、必須項目で、電話番号やカスタム項目(回答者に尋ねたい質問を自由に入力できる項目)は、状況に応じて設置可能です。
- 予約の確認とリマインダー
日程調整の回答者へ、予約日時が近づいていることを知らせる項目です。
リマインドメール送信のタイミングは自由に選択できます。送信するメールの文章は返信できないため注意が必要です。
予約枠の作成や詳細の設定が済んだら、「保存」をクリックして作業完了です。
予約枠が出てこない場合の対処法
予約枠が出てこない場合は、代わりに予約スケジュールを作成する方法で、日程調整ができます。
予約スケジュールの作成は、以下の手順で実施してください。
【予約枠が出ない場合の対処手順】
- Googleカレンダーの右上の「歯車」をクリック
- 設定画面「全般」の最下部にある「予約スケジュール」を見つける
- 予約スケジュール内の「予約枠の代わりに予約スケジュールを作成」のチェックボックスをクリック
Googleカレンダー予約システムの作り方②予約スケジュール
予約スケジュールの作成は、パソコンのみでできる操作です。以下の手順で予約システムを作りましょう。
【予約スケジュールの作り方】
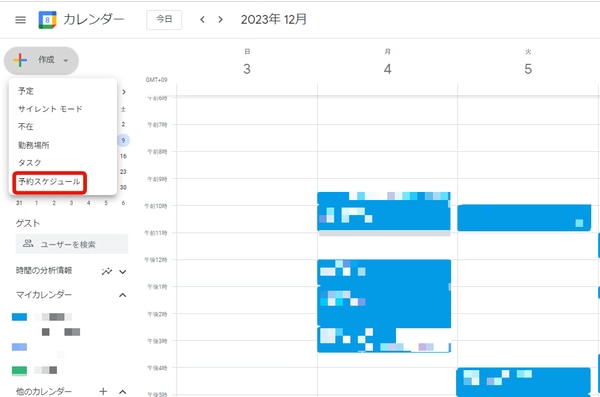
- パソコンでGoogleカレンダーを開く
- 画面左上の「+作成」をクリック
- メニューバーの中の「予約スケジュール」をクリック
- 予約日時や詳細を登録(タイトル・予約の開催方法の選択・リマインダー設定など)
- 登録内容を確認して間違いがなければ「保存」
Google Workspaceアカウントを持っていない人とも日程調整ができ、カスタマイズの自由度が高いため、幅広い場面で活躍する方法です。
Googleカレンダーの予約スケジュールを複数人で共有する
予約スケジュールには、複数人との共有ができる特徴があります。以下の手順で実行してください。
【予約スケジュール共有の手順】
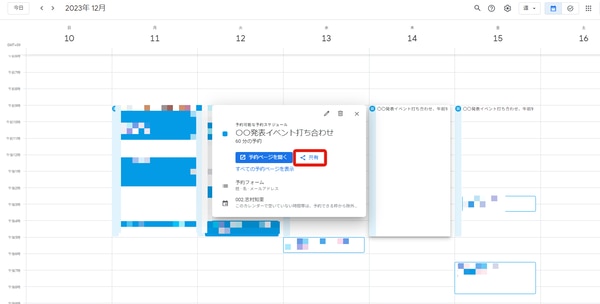
- Googleカレンダーを開く
- 予約スケジュールのアイコンをクリック
- 予約ページを開くの横側にある「共有」をクリック
- 「すべての予約スケジュール」or「1つの予約ページ」を選択
- 「リンクをコピー」する
- 「完了」をクリック
Googleカレンダー予約システムの作り方③予約状況の確認
Googleカレンダーの予約システムでは、イベントの予定に加えて、イベントで使う会場(会議室など)の空き状況の確認が可能です。
以下の手順で予約状況を確認できます。
【予約状況(会場など)の確認方法】
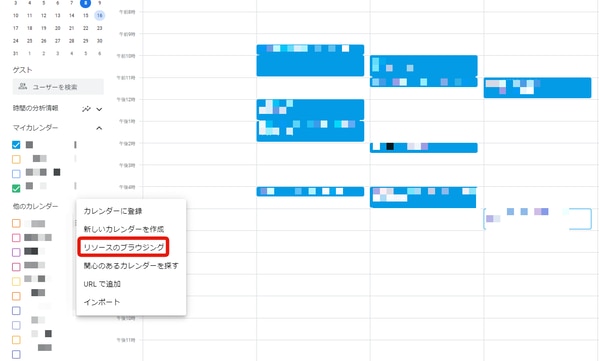
- 画面左下にある、他のカレンダーの「+」をクリック
- 「リソースをブラウジング」をクリック
- リソース(登録されている会場一覧)を表示する
- 空き状況をカレンダーで確認したいリソースにチェックを入れる
- 画面左上[←]をクリック
設定完了後カレンダー画面に戻ると、マイカレンダーリストにリソースが追加されています。
ひとつの画面内で、予定とリソース(イベントで使いたい会場)の空き状況を確認できる状態が完成です。
Googleカレンダー予約スケジュールをスマホで確認する方法
予約ページは作成後、URLをスマートフォンへ送ることで、予約ページ・プロフィール写真・アカウント名の共有が可能です。
事前にアプリをダウンロードしておくことで、スムーズに確認を実施できます。
Android・iPhoneどちらでも使えるため、以下の手順を役立ててください。
【スマートフォン(Android・iPhone)で予約スケジュールを確認する方法】
- Googleカレンダーのアプリをダウンロードして開く
- カレンダーグリッドで「予約スケジュール」クリック
- 「共有アイコン」をクリック
- 共有方法を選択
共有方法は、以下の2つから選びます。
- URLコピー:「リンクをコピー」をクリック
- 他のアプリで共有:共有に利用するアプリをクリック
Googleカレンダー予約システムのメリット・デメリット
ツールの利用で生じるメリットやデメリットの把握をしておけば、本格運用後に予想と違う操作感だった、などのトラブルが減らせます。
Googleカレンダーの予約システムの代表的なメリット・デメリットは、以下の3つです。
メリット
- アカウントがあれば誰でも使える
- 共有や公開範囲の設定が簡単
- 外部ツールと連携しやすい
デメリット
- 1つの予約枠で入力可能人数は1人だけ
- デザインの自由度が低く高度な設定ができない
- 予約の詳細な情報を把握できない
それぞれについて解説します。
Googleカレンダー予約システムのメリット
Googleカレンダーの予約システム利用で得られるメリットを、3つ紹介します。
アカウントがあれば誰でも使える
予約システムを使うには、Google Workspaceの契約で料金が発生しますが、Googleカレンダーの利用に必要なアカウントは無料で作成できるためツール導入の初期費用を抑えられます。
予約枠機能は、追加料金なしで利用が可能です。(予約スケジュールの利用は有料)
予約枠の作成は簡単に実施できるため、専門スキルを持つ人材がいない場合も日程調整を社内で完結させられます。
共有や公開範囲の設定が簡単
Googleカレンダーの予約システムは、共有や公開範囲の設定が優れています。
誰と情報共有するか・誰にどこまでの管理権限を与えるかや、組織内外からのシステム閲覧・変更の許可を一括で設定が可能です。
カレンダー共有が済んだアカウントとの連携解除をすぐにできるため、情報整理が簡単です。
外部ツールと連携しやすい
Googleカレンダーは、外部ツールと連携しやすい点がメリットです。
経費精算、勤怠管理や顧客情報管理ツールなどと連動させることで、カレンダーで得た情報を幅広い業務に落とし込めます。
Googleカレンダー予約システムのデメリット
Googleカレンダーの予約システムのデメリットを、3つ紹介します。
1つ予約枠の入力可能人数は1人だけ
Googleカレンダーの予約枠は、1つの予定に対して1つしか作れません。
例えば10人参加する打ち合わせを開く場合、予約枠を10枠作る必要があります。
複数人が参加するイベントが発生するたび、人数分の予約枠数を作成する作業は手間です。
同一時刻内で複数人が参加するイベントの日程調整をする場合は、外部ツールとの連携や複数人の予約に適応しているサービスの導入を検討してください。
デザインの自由度が低く高度な設定ができない
Googleカレンダーは、アカウント所有者が手軽に使えることを意識して作られています。
幅広い業種や場面で活用することを想定して、搭載機能やデザイン性を最小限に留めています。
そのため、自社サイトに合わせたカレンダーデザインの変更などができません。不自由さを感じる可能性があるため注意が必要です。
選択内容(メニュー)によって、価格設定が異なるなどの高度な予約設定への対応はできないため、デザイン性や高度な設定を含む予約管理を望む場合は、機能面が従実しているツールを選びましょう。
予約の詳細な情報を把握できない
予約時に収集したい内容を、詳細に項目化できない点がGoogleカレンダー予約システムのデメリットです。
システムから収集できるデータは主に、Googleアカウントのユーザー名とGメールアドレスです。
ユーザー名は本名以外でも登録可能なため、正確な氏名を把握できない可能性があります。電話番号や住所などの情報取得ができない点が弱点です。
Googleカレンダー予約システムはどんな場合におすすめ?
Googleカレンダーの予約システムは、日程調整ツールの活用イメージを掴みたい・とりあえず予約システムを試したい方におすすめです。
1体1で実施する打ち合わせや面談など、複雑な情報の登録が不要なスケジュールの調整に向いています。
自社のブランドイメージと日程調整フォームのデザインを合わせたい場合や、予約時に入力してもらう項目を細かく設定したい場合では、自社に必要な機能が搭載されているツールの選定・導入をおすすめします。
Googleカレンダーと他のツールを組み合わせれば、正確にスケジュールの管理をしつつ、デザイン性の高いフォームで予約の受付が可能です。
Googleカレンダーと連携可能なおすすめのツール3つ
Googleカレンダーとの連携におすすめのツールは以下の3つです。
- bookrun(ブックラン)
- Square(スクエア)予約
- リザービア
以下より、それぞれの特徴を紹介します。
複雑な予約希望にも対応可能:bookrun(ブックラン)
https://b-book.run/home
弊社が提供しているbookrunでは、「明日から2週間の中で調整候補日を抽出したい」などの複雑な予約希望への対応が可能です。
曜日ごとに予約時間を設定できる機能があるため、決まった営業時間内で予約受付や打ち合わせを実行したい方におすすめします。
Googleカレンダーに登録した日程から候補日の自動抽出ができる点が特徴です。
予定日の調整が済んだら、カレンダーに自動で反映されるため、改めて予定を登録する必要がありません。ダブルブッキングなどのミスを防止できます。
複数人との日程調整が可能で、Web会議を開催する際は、URLの自動発行・送信ができます。
【料金プラン】
Free |
Personal Pro |
Team |
0円 |
790円/月 |
990円/月(ライセンス) |
※14日間の無料トライアルあり
キャッシュレス決済に対応:Square(スクエア)予約
https://squareup.com/jp/ja
予約と同時に、キャッシュレス決済まで終えられるツールがSquareです。
店舗(オンライン店舗)や移動販売など幅広い場面で、クレジットカード・電子マネー・交通系ICなどを利用した決済ができます。
POSレジや売上・在庫管理・従業員の勤怠権利などの業務サポート機能がついている、利便性の高さが魅力です。
サービス導入時に決済に使用する端末機器を購入する必要がありますが、それ以降かかる費用はカード決済の手数料だけです。
初期費用や月額の料金は発生しないため、費用を抑えた運用をしたい方におすすめします。
Google検索やマップと組み合わせて使える:リザービア
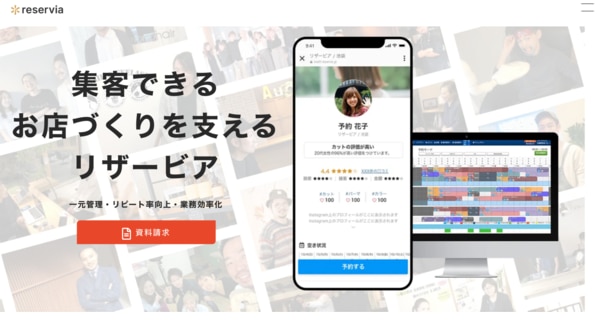
https://rsvia.co.jp/
リザービアは、Google検索やGoogleマップと連動させて、予約をスムーズに終えられるツールです。
InstagramやLINEと連動できるため、SNSを活用した予約受付をしている方に向いています。
下記が、リザービアを使える職種の一例です。
美容室・ サロン(ネイル・まつ毛・エステ・脱毛など)・マッサージ・整体・1体1のレッスン(ヨガ・ピラティスなど)
複数のサイトから予約を受け付けている場合は、リザービアのオプション機能(BMS)を活用すれば、予約を一元管理できます。
美容室やサロンは、複数サイトから予約を受け付けているケースが多いため、ダブルブッキングなどのミスを防ぐために役立ちます。
【料金プラン】
要お問い合わせ
Googleカレンダーの予約システムでスケジュール管理をしよう
Googleカレンダーの予約システムを活用することで、効率的にスケジュール管理ができます。
Googleのサービスは、無料で登録できるアカウントで誰でも使えるため、日程調整ツールを使ってみたい方が気軽に導入できる強みがあります。
ただし、搭載機能やデザイン性は最低限に抑えられているため、外部連携ツールと組み合わせた利便性を高める使い方がおすすめです。
弊社が提供しているbookrunをはじめとするツールから、自社に最適なツールを検討して導入・運用を開始しましょう。
https://b-book.run/home