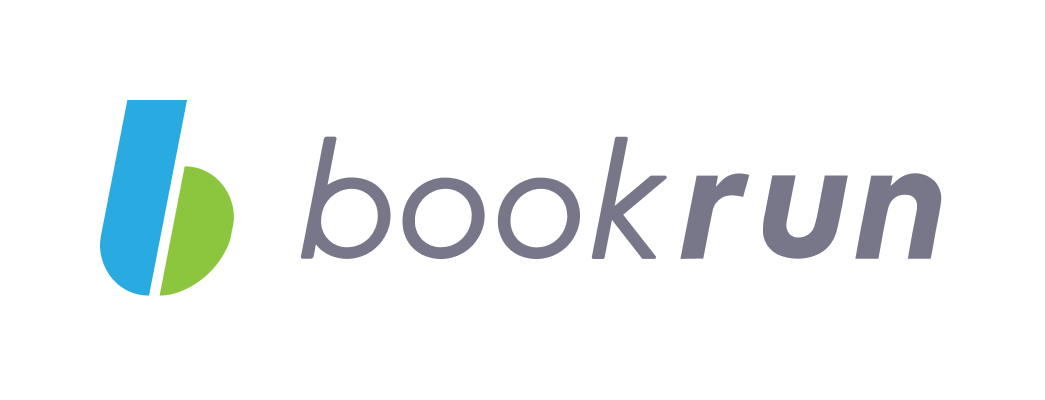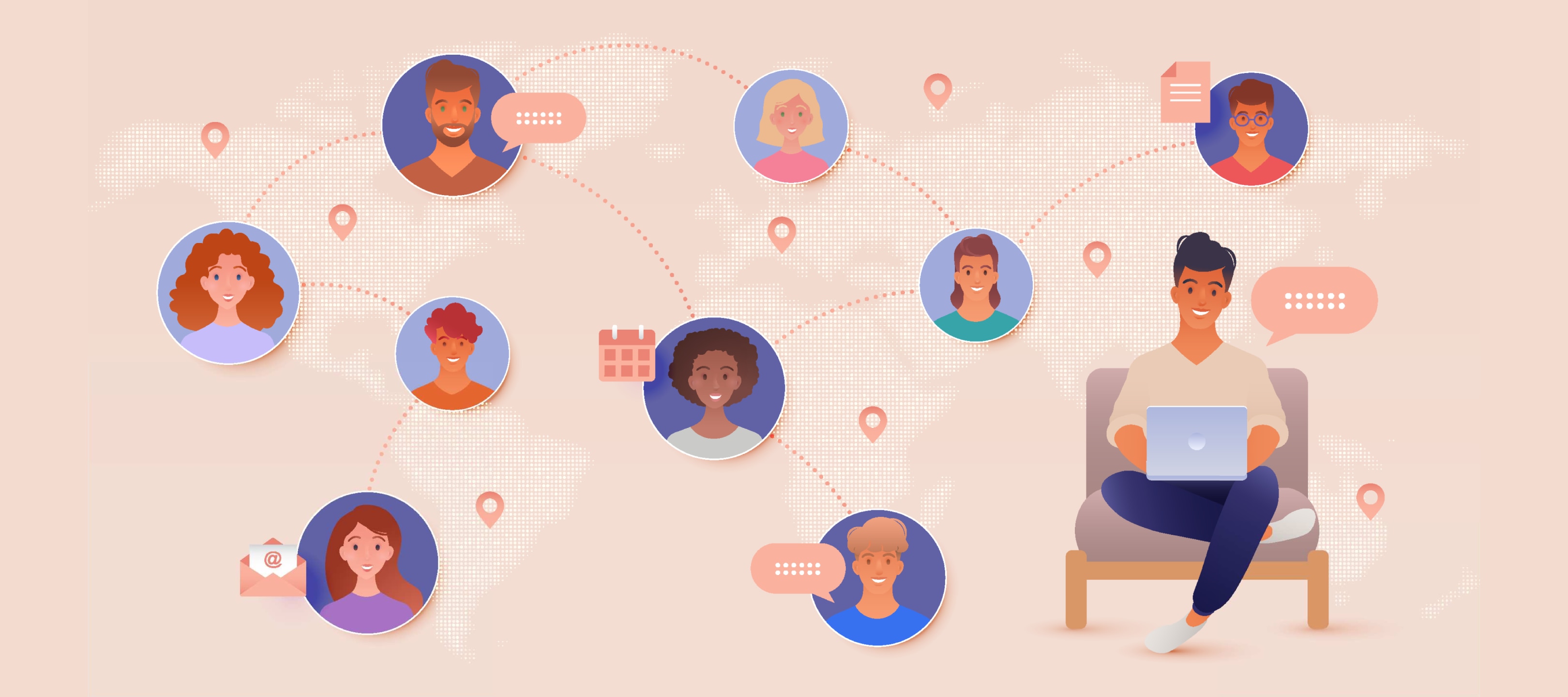
リモート会議とは?オンライン会議との違いとやり方
リモート会議は、遠隔によるオンライン上での会議を指します。
リモート会議をさまざまな企業が導入している一方で、リモート会議についてよく分からないとお悩みではありませんか?
本記事では、リモート会議とは何かという観点に加え、やり方についても解説します。
目次[非表示]
- 1.リモート会議とは?オンライン会議との違い
- 1.1.オンライン会議(Web会議)・Zoom会議との違い
- 1.2.テレビ会議との違い
- 1.3.電話会議との違い
- 2.リモート会議のメリット
- 2.1.ネット環境があればどこでも会議できる
- 2.2.必要時にすぐ行える
- 2.3.会議を行うコストが低い
- 3.リモート会議のデメリット
- 4.リモート会議のやり方
- 4.1.リモート会議で必要な準備するもの
- 4.2.主催者側
- 4.2.1.Zoomの会議URLの発行方法
- 4.2.2.Google Meetの会議URLの発行方法
- 4.3.参加者側
- 4.4.画面共有のやり方
- 4.4.1.Zoomの画面共有の方法
- 4.4.2.Google Meetの画面共有の方法
- 5.リモート会議で利用するアプリの選び方
- 6.リモート会議で主に利用できるアプリ一覧
- 7.リモート会議の日程調整の手間を省きたいならbookrunがおすすめ
- 8.リモート会議でチーム内のコミュニケーションを効率化させよう
リモート会議とは?オンライン会議との違い
リモート会議とは、オンライン上で行える遠隔会議のことです。実際に対面で会わず離れている状態でも、パソコン(タブレット・スマートフォン)、リモート会議を行うアプリ、インターネット環境があればどこでも会議が可能です。
リモート会議の他にも、以下のように名称の異なるオンライン上で行う会議があります。
- オンライン会議(Web会議)
- Zoom会議
- テレビ会議
- 電話会議
リモート会議と各名称の違いが分からず混乱する方も多いため、以下では各名称の違いについて解説します。
オンライン会議(Web会議)・Zoom会議との違い
オンライン会議(Web会議)もリモート会議と同じく、各デバイスを使ってインターネット上で行う会議を指します。名称は異なりますが、リモート会議とオンライン会議(Web会議)は同じ意味合いで使われるため違いはありません。
またZoom会議は、「Zoom」と呼ばれるオンライン会議アプリを使って行われる会議を指します。ツールがZoomに限定されているだけで、リモート会議やオンライン会議と内容が異なるわけではなく、基本的にはオンライン上で行われる会議と同じ意味合いで使われています。
テレビ会議との違い
テレビ会議は、以下の設備を揃えて会議室などの部屋で行う会議のことです。
テレビまたはモニター
- マイク
- スピーカー
- 会議室内を写すカメラ
- インターネット回線
リモート会議は、パソコンやタブレットなど持ち運びできるデバイスを使いどこでも遠隔で行える会議ですが、テレビ会議は会議参加者が各会議室に集まって行います。
テレビ会議は、一度参加者が会議室に集まるためリモート会議に比べて自由度は落ちますが、設備が整っており音声や画像の品質は高いのが特徴です。
また、対面でディスカッションをしながらオンライン会議を進められるというメリットもあるため、重要度の高い会議に適しています。
電話会議との違い
電話会議は、電話を使って離れている相手と音声で行う会議のことです。電話会議で専用のツールやシステムを導入すれば、複数人でも会議できます。
電話回線を利用しているため安定した音声で行えますが、資料の共有などはできない点がデメリットです。導入コストが安価で、電話会議時に通話料金がかかります。
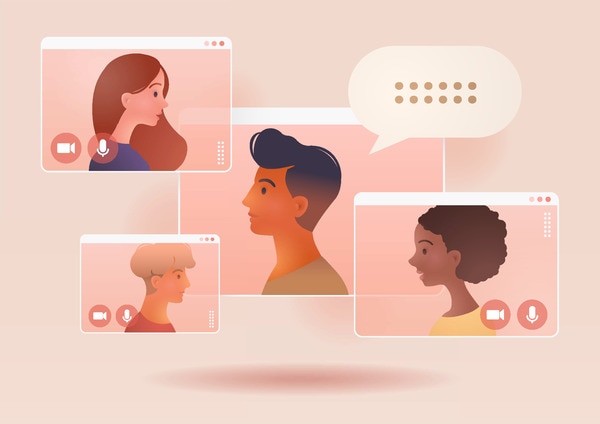
リモート会議のメリット
リモート会議のメリットは、主に以下3点です。
ネット環境があればどこでも会議できる
- 必要時にすぐ行える
- 会議を行うコストが低い
メリットを押さえておけば、リモート会議の導入を積極的に検討でき業務コストの効率化にもつなげられます。
具体的なメリットについては、以下で詳しく解説します。
ネット環境があればどこでも会議できる
リモート会議は、ネット環境とパソコンやスマートフォンなどのデバイスがあれば、場所や時間を選ばず会議が行えます。一方が外出している状況でも打ち合わせが可能です。
現在では新幹線の社内でもリモート会議ができる「新幹線オフィス車両」もスタートしたため、出張等による移動中でもネット環境があり、打ち合わせできるようになりました。
必要時にすぐ行える
リモート会議を導入すれば、緊急で打ち合わせをしたい場合や出張中の相手との会議が必要な場合も会議ができます。リモート会議が普及するまでは、離れた相手とは電話等でのやり取りしかできず、お互いに資料を共有しながら打ち合わせするのは難しい状況でした。
しかし、リモート会議ツールを導入すれば、離れていてもお互いに画面を通して資料を見合いながら、十分な会議を実施できます。
会議を行うコストが低い
導入コストが低く、導入後すぐに始められるのもリモート会議のメリットです。リモート会議に必要なツールはほとんどの場合アプリの導入のみであり、月額1,000〜2,000円/人程度で利用できます。
導入機材もすでにあるパソコンやスマートフォンで行えるため、特別追加すべき機材もなく、すぐにリモート会議が可能です。
リモート会議のデメリット
リモート会議のデメリットには、主に以下が挙げられます。
通信環境の悪い場所だと会議できない
- 顔出ししない場合は参加者の理解度が読めない
- ディスカッションを行う場合は別途進行役が必要
通信環境が悪いと、音声や画面が途切れるなど会議の進行を妨げる場合があります。
顔出ししないといけないというルールはありませんが、顔が見えない状況だと参加者の状況が把握しにくいため、別途アクションを起こしてもらうなどの対策が必要です。
リモート会議で複数人がディスカッションを行うと、同時に話してしまう現象が起きやすくなります。そのため、意見がぶつからないように別途進行役を設けるなどして、スムーズに進行できる体制を整えておきましょう。
リモート会議のやり方
リモート会議を始めるためには、事前準備とツールの使い方の理解が必要です。準備すべきものの中には、会議の主催者と参加者で統一されているものと異なるものがあります。
以下ではリモート会議のやり方について、準備すべきものとツールの使い方について解説します。
リモート会議で必要な準備するもの
会議主催者と参加者の双方が最低限準備するものは以下のとおりです。
パソコンやタブレット等のデバイス
- リモート会議アプリ(Zoom・Teamsなど)
- 安定したインターネット環境(下り:10~30Mbps程度・上り:1Mbps程度)
画質や音質をより良くしたい場合はWebカメラやマイク、ヘッドセットやイヤホンなどの外部ツールを準備しておくのがおすすめです。
外部ツールを使用する場合は別途設定が必要な場合があるため、リモート会議前に事前確認しておきましょう。
主催者側
主催者側がリモート会議で準備しておくべきものは、以下のとおりです。
会議資料のデータ
- リモート会議のURL
会議資料は、リモート会議中に自分のパソコンの画面を参加者に共有して見てもらえるため、事前に準備しておきましょう。
また、リモート会議を実施するためのURLも発行して参加者全員に共有する必要があります。ZoomとGoogle Meetを例にしてURLの発行方法を解説します。
Zoomの会議URLの発行方法
Zoomにログインして「スケジュール」をクリックします。
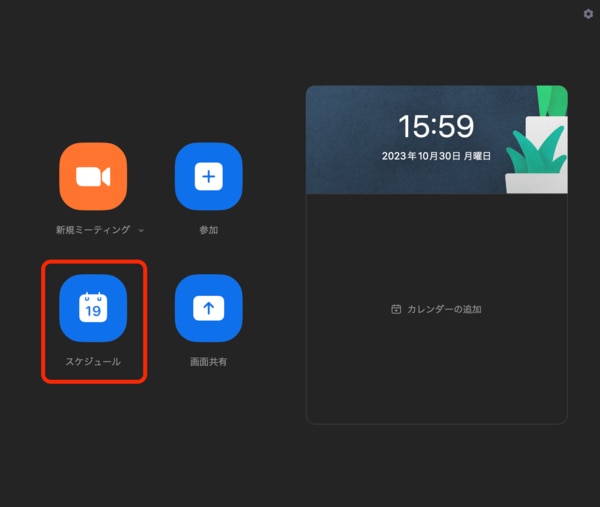
「スケジュール」の設定画面からミーティング名を設定してください。その後、ミーティング情報を共有するカレンダーツールがあれば、「カレンダー」を選択して対象にチェックを入れます。最後に右下の「保存」をクリックしてください。
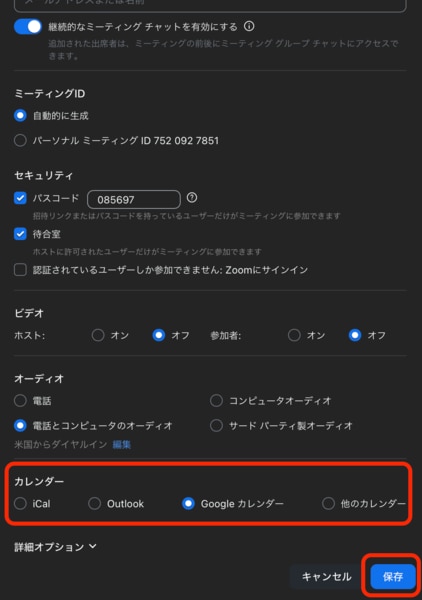
カレンダーツールに共有すると、以下の画像のようにZoomのリモート会議URLが発行されます。(画面ではGoogleカレンダーと共有)
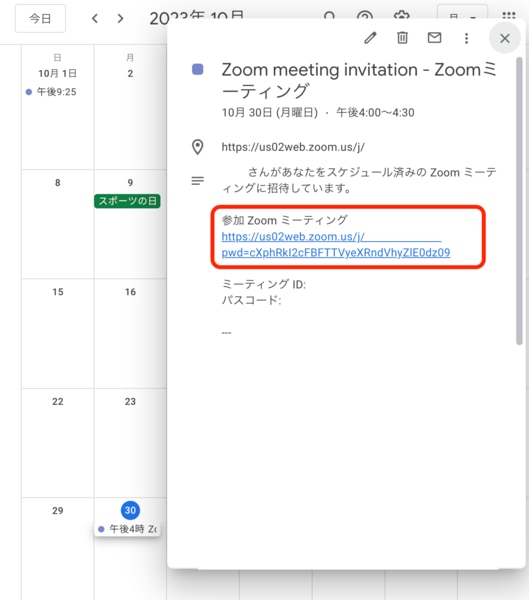
あとは発行されたURLを参加者に共有すれば完了です。
Google Meetの会議URLの発行方法
Googleカレンダーを開き、会議を行いたい日にちをクリックすると、以下の画面のように詳細設定画面が表示されます。ここで「Google Meetのビデオ会議を追加」をクリックしてください。
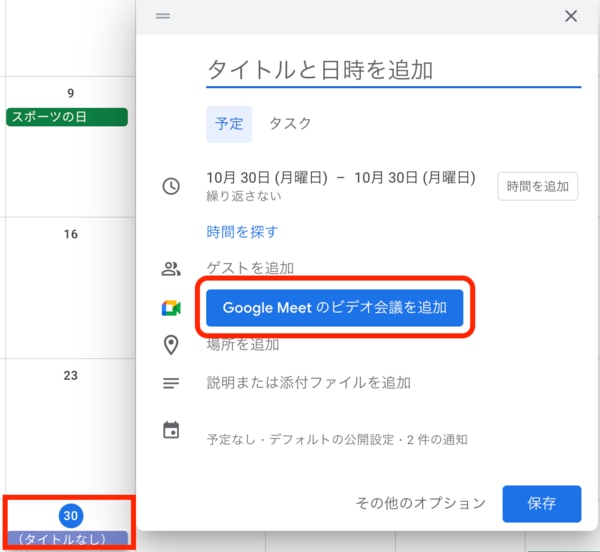
Google Meetの詳細設定画面が表示されるのでミーティング名を入力して、下記画像の赤枠のマークをクリックすると発行された会議URLをコピーできます。
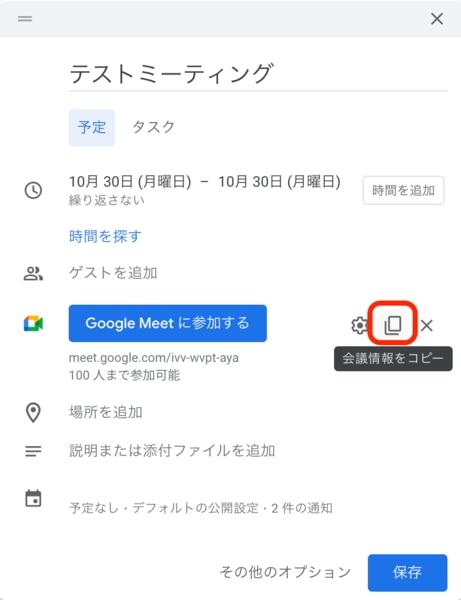
あとは、コピーした会議URLを参加者に共有すれば完了です。
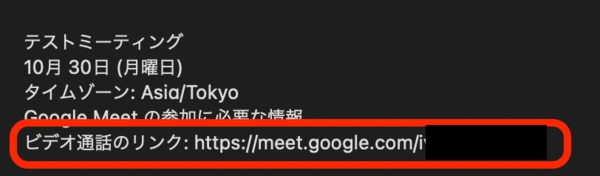
以上が会議URLの発行方法です。
参加者側
参加者側は特に事前に準備するものはありませんが、会議URLが共有されているかを確認しておきましょう。
当日の会議直前で会議URLが確認できていないと会議に遅れてしまうため、注意してください。また、事前に会議資料が共有されている場合は目を通しておきましょう。
画面共有のやり方
画面共有の方法を、実際の画面を用いて解説します。
今回は「Zoom」と「Google Meet」の画面共有方法を紹介します。
Zoomの画面共有の方法
Zoom表示画面の下部の「画面共有」をクリックします。

以下の画像のように共有する画面を選択できるので、該当する画面を選んで右下の「共有」をクリックして完了です。
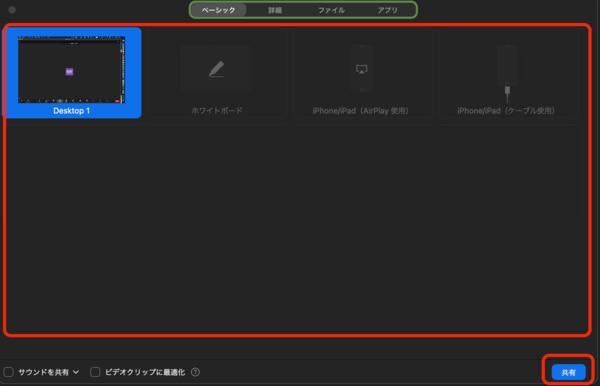
また、参加者が画面共有をしたい場合は別途設定が必要です。会議主催者側の「画面共有」の右上の矢印をクリックして「複数の参加者が同時に共有可能」を選択します。
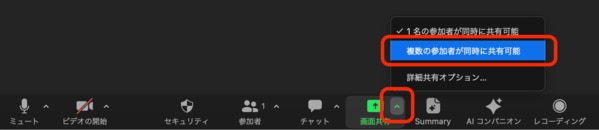
この設定が完了すれば、参加者も自由に画面共有が可能です。
Google Meetの画面共有の方法
Google Meet画面下部の「画面を共有」をクリックしてください。

共有する画面の「タブ・ウィンドウ・画面全体」を選択して、実際に共有したい画面を選択して、右下の「共有」をクリックすれば完了です。
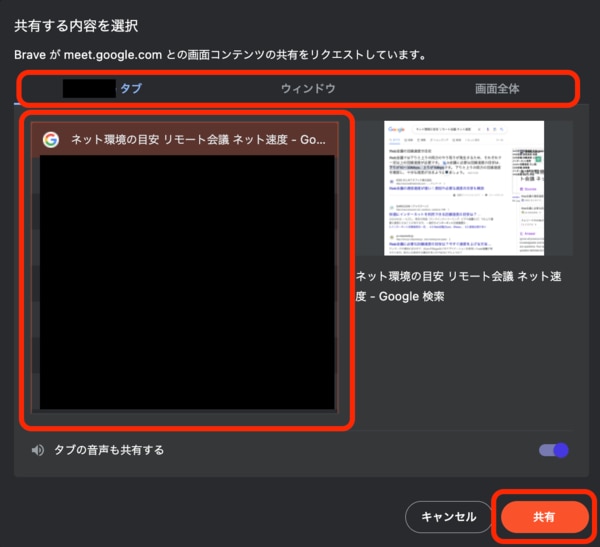
Google Meetは参加者も自由に画面共有可能です。
リモート会議で利用するアプリの選び方
リモート会議で利用するアプリの選び方は、以下を参考にしてみてください。
- セキュリティの強さ
- 画質の良さ
- 音質の良さ
- 同時接続数
- 操作性
- コスト
リモート会議のツールは、前提として自社の状況に応じて適切なツールを選択してください。
特にセキュリティ・同時接続数・操作性・コストは導入時にしっかりと検討しておきましょう。
リモート会議で主に利用できるアプリ一覧
リモート会議におすすめのアプリは以下3つです。
- Zoom
- Google Meet
- Microsoft Teams
どのツールも社内外で使いやすいツールです。それぞれのツールの詳細を以下で解説します。
なお、リモート会議でアプリの導入を検討している場合、以下も参考にしてみてください。
大勢の会議にも対応:Zoom
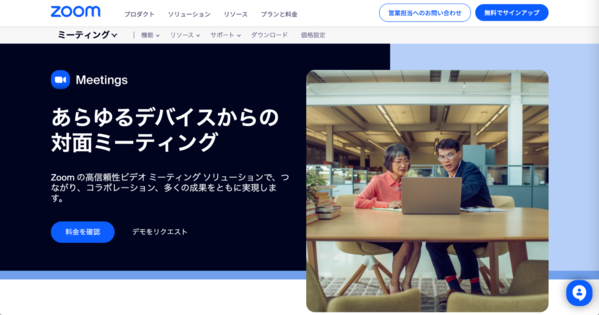
Zoomは、無料版でも充実した機能性を持っており、数多くの企業が採用しているリモート会議アプリです。無料版でも100人まで同時に参加できるため、大勢の会議を行う際でも十分利用できます。チャット機能や画面共有、別部屋を作成した複数会議の同時開催などが可能です。ただし、無料版は利用時間が一度のミーティングで40分間という制限があります。長時間の会議を行いたい場合は、有料版を活用しましょう。
サービス名 |
Zoom |
費用 |
ベーシック:0円 |
同時接続数 |
100〜500人 |
基本機能 |
チャット |
導入方法 |
アプリのインストール |
URL |
ブラウザのみで起動:Google Meet
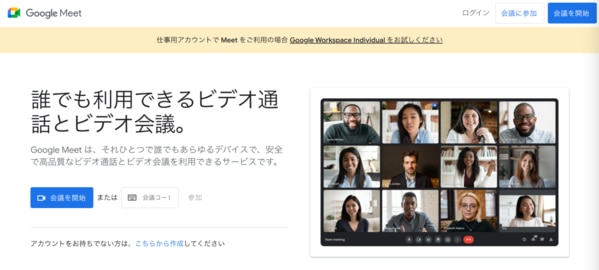
Google MeetはGoogleが提供しているリモート会議ツールです。基本は無料で利用可能ですが、有料版にアップデートすれば録画機能やアンケートなど多様な機能を利用できます。低コストで100人以上と同時接続できるため、多くの企業で採用されているツールです。ブラウザのみで簡単に起動できるのもGoogle Meetの特徴といえます。
サービス名 |
Google Meet |
費用 |
無料プラン:0円 |
同時接続数 |
100〜1,000人 |
基本機能 |
チャット |
導入方法 |
ブラウザで起動 |
URL |
Microsoft Office利用者におすすめ:Microsoft Teams
Microsoft Teamsは、Microsoftが提供しているリモート会議で利用できるオンラインコミュニケーションツールです。Microsoftが提供しているその他のツールとも連携できるため、Microsoft Officeとの相性が良いのが大きな特徴といえます。例えば、Plannerというツールと連携すればタスク管理ができ、ExcelやPowerPointなどのデータを共有しつつ同時に修正なども可能です。一方で、Microsoft Officeを導入していなければ使える機能も限られてくる点には注意が必要です。
サービス名 |
Microsoft Teams |
費用 |
Microsoft Teams Essentials:500円/月/ユーザー(年間サブスクリプション) |
同時接続数 |
300人 |
基本機能 |
チャット 他Microsoftツールとの連携 |
URL |
リモート会議の日程調整の手間を省きたいならbookrunがおすすめ
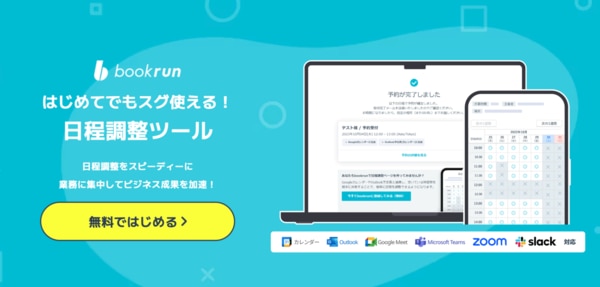
リモート会議の日程調整に手間がかかる際は、「bookrun」がおすすめです。
候補日時を自動でリストアップし、日程が決定すればカレンダーに自動で登録されるため、手作業による入力ミスやダブルブッキング等が発生しません。
また、ZoomやGoogle Meet、Teamsなどの主要なリモート会議ツールとの連携と、自動発行された会議URLをゲストに自動で共有するなど便利な機能も充実しています。
日程調整が面倒だと感じる方でも簡単に会議や打ち合わせのスケジュールを確定できます。
サービス名 |
bookrun |
費用 |
Free:500円/月 |
主な機能 |
Webカレンダーのアカウント連携 |
URL |
リモート会議でチーム内のコミュニケーションを効率化させよう
リモート会議とオンライン会議(Web会議)は同じ意味で使われています。ZoomやGoogle Meetなどのツールを導入すれば、すぐにリモート会議が可能です。
リモート会議には、以下のようなメリットがあります。
- ネット環境があればどこでも会議できる
- 必要時にすぐ行える
- 会議を行うコストが低い
導入コストが低く、遠隔でも打ち合わせが可能なリモート会議を導入して、チーム内のコミュニケーションをより効率化させましょう。