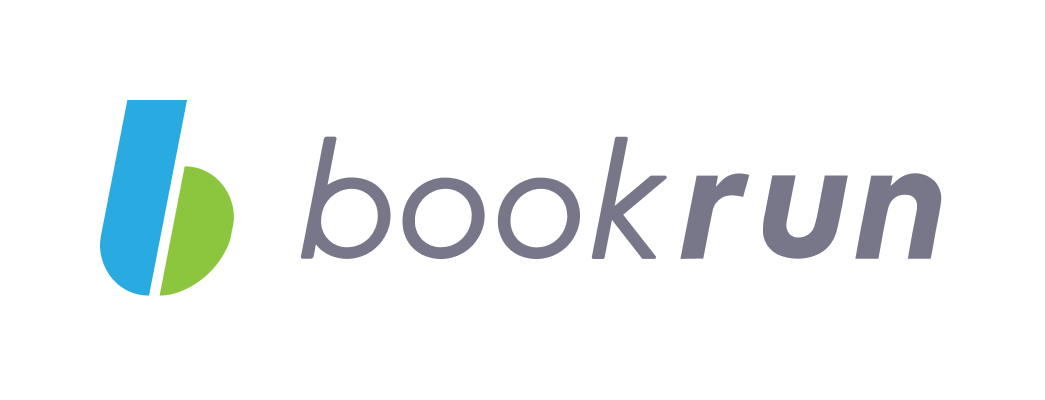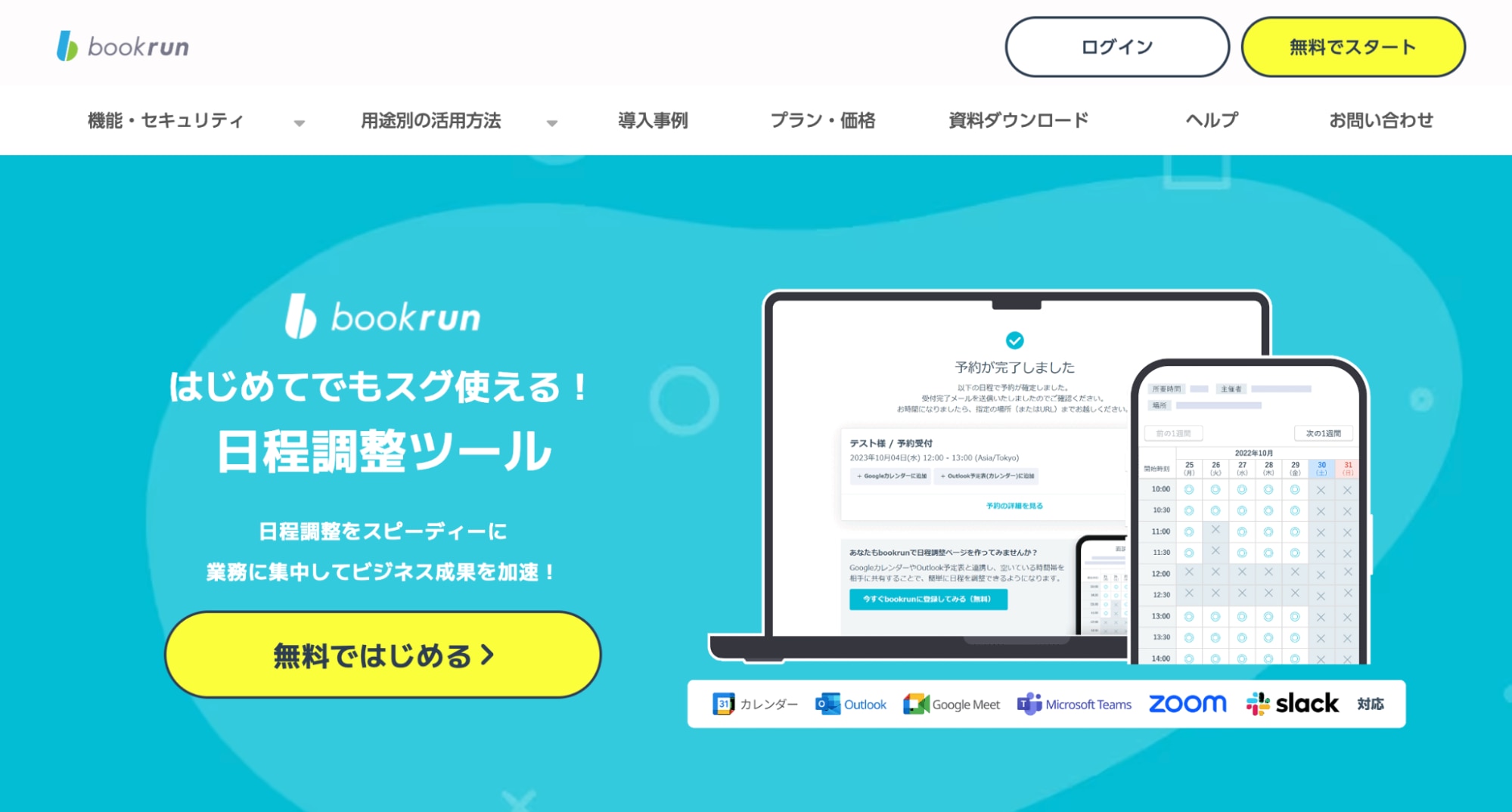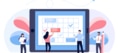Googleフォームでも日程調整はできる!無料で利用できるツールも
「Googleフォームでも日程調整できるの?」
「日程調整の手間は省きたいけれど、コストはできるだけかけたくない…」
このようなお悩みをお持ちではありませんか?
本記事では、Googleフォームで日程調整をする手順や、Googleフォームで日程調整をするメリット・デメリットについて解説します。
▼日程調整の手間を軽減したいなら日程調整ツールbookrunがおすすめ!無料利用もでき、最短20秒で日程調整が完了します。
>>>まずは無料で使ってみる
目次[非表示]
- 1.日程調整をGoogleフォームでする手順
- 1.1.①新しいフォームを作成する
- 1.1.1.空白のフォームを利用する
- 1.1.2.テンプレートを利用する
- 1.2.②プレビューで確認する
- 1.3.③URLを共有する
- 1.3.1.メールで送る
- 1.3.2.リンクで共有する
- 1.3.3.SNSで共有する
- 1.3.4.Webサイトに埋め込む
- 1.4.④回答結果を確認する
- 2.Googleフォームで日程調整する際には自動返信機能の設定が必要
- 2.1.自動返信機能の設定方法
- 3.Googleフォームで日程調整するメリット
- 3.1.費用がかからない
- 3.2.操作が簡単
- 3.3.マルチデバイスに対応している
- 4.Googleフォームで日程調整するデメリット
- 4.1.Googleドライブの容量制限がある
- 4.2.セキュリティに不安がある
- 4.3.問い合わせへの対応はできない
- 4.4.スマホから回答結果が確認しにくい
- 4.5.Googleアカウントでのログインが必要
- 4.6.Googleカレンダーの予約スケジュールでも日程調整ができる
- 4.7.Googleカレンダーの予約スケジュールとは?
- 4.8.Googleカレンダーの予約スケジュールの使い方
- 4.8.1.1.Googleカレンダーで予約スケジュールを作成
- 4.8.2.2.予約スケジュールの詳細を設定
- 4.8.3.3.詳細事項の設定
- 4.8.4.4.共有
- 5.無料で日程調整のフォームを作成したいならbookrunがおすすめ
- 5.1.複数人との日程調整も可能
- 5.2.Web会議のURLを自動発行
- 5.3.フォーム作成ツールformrunとの連携が可能
- 6.Googleフォームを活用して日程調整の手間を省こう
日程調整をGoogleフォームでする手順
Googleフォームで日程調整する手順は以下の通りです。
1.新しいフォームを作成する
2.プレビューで確認する
3.URLを共有する
4.回答結果を確認する
それぞれ解説します。
①新しいフォームを作成する
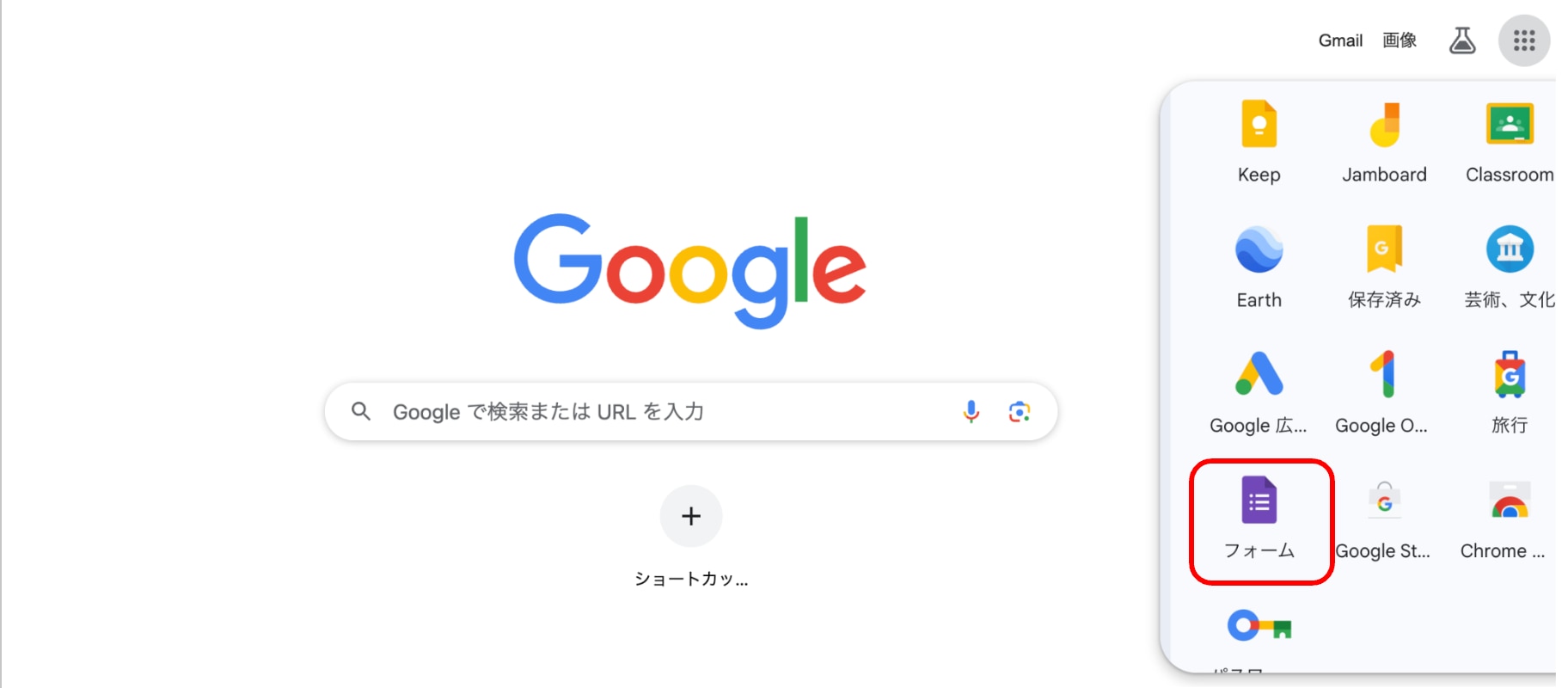
まずはGoogleフォームにアクセスして、新しいフォームを作成しましょう。
フォームの作成方法は、「空白のフォームを利用する方法」と「テンプレートを利用する方法」の2つがあります。
空白のフォームを利用する
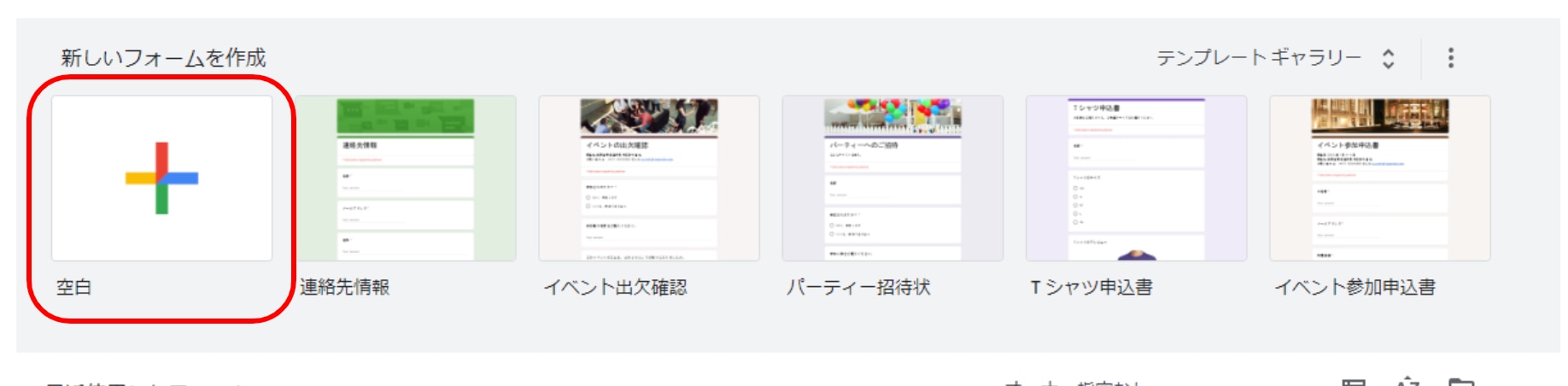
「新しいフォームを作成」の「空白」を選択します。
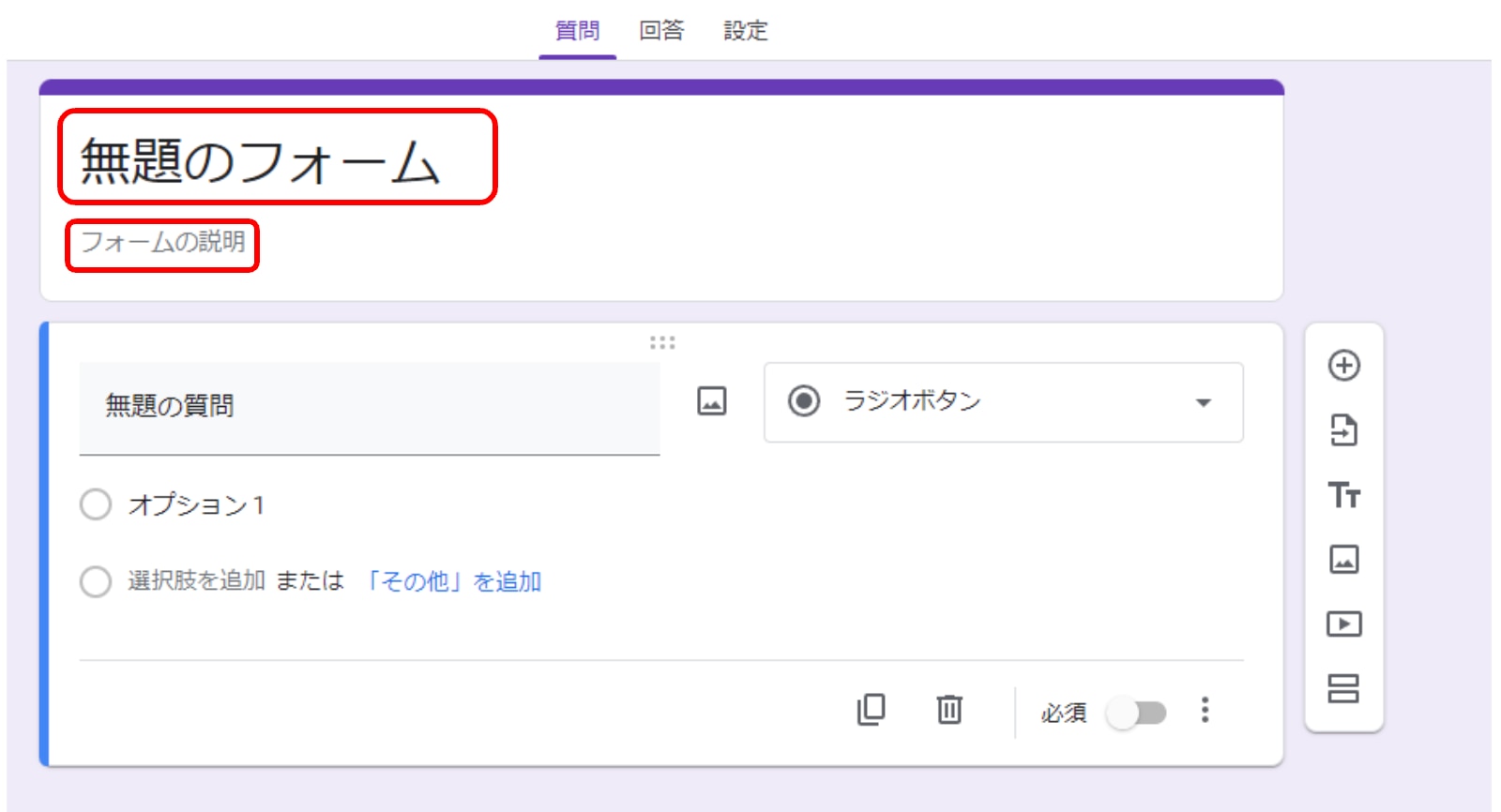
「無題のフォーム」「フォームの説明」に必要な情報を入力します。
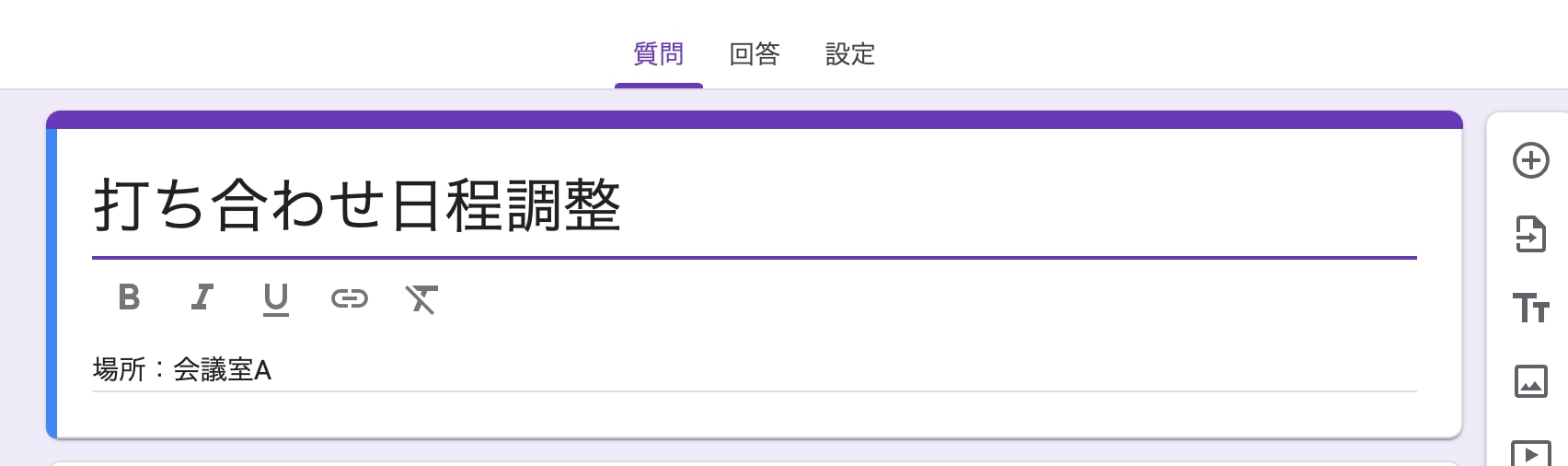
「無題のフォーム」にはタイトルを、「フォームの説明」には日程調整に関する詳細な情報を入力しましょう。
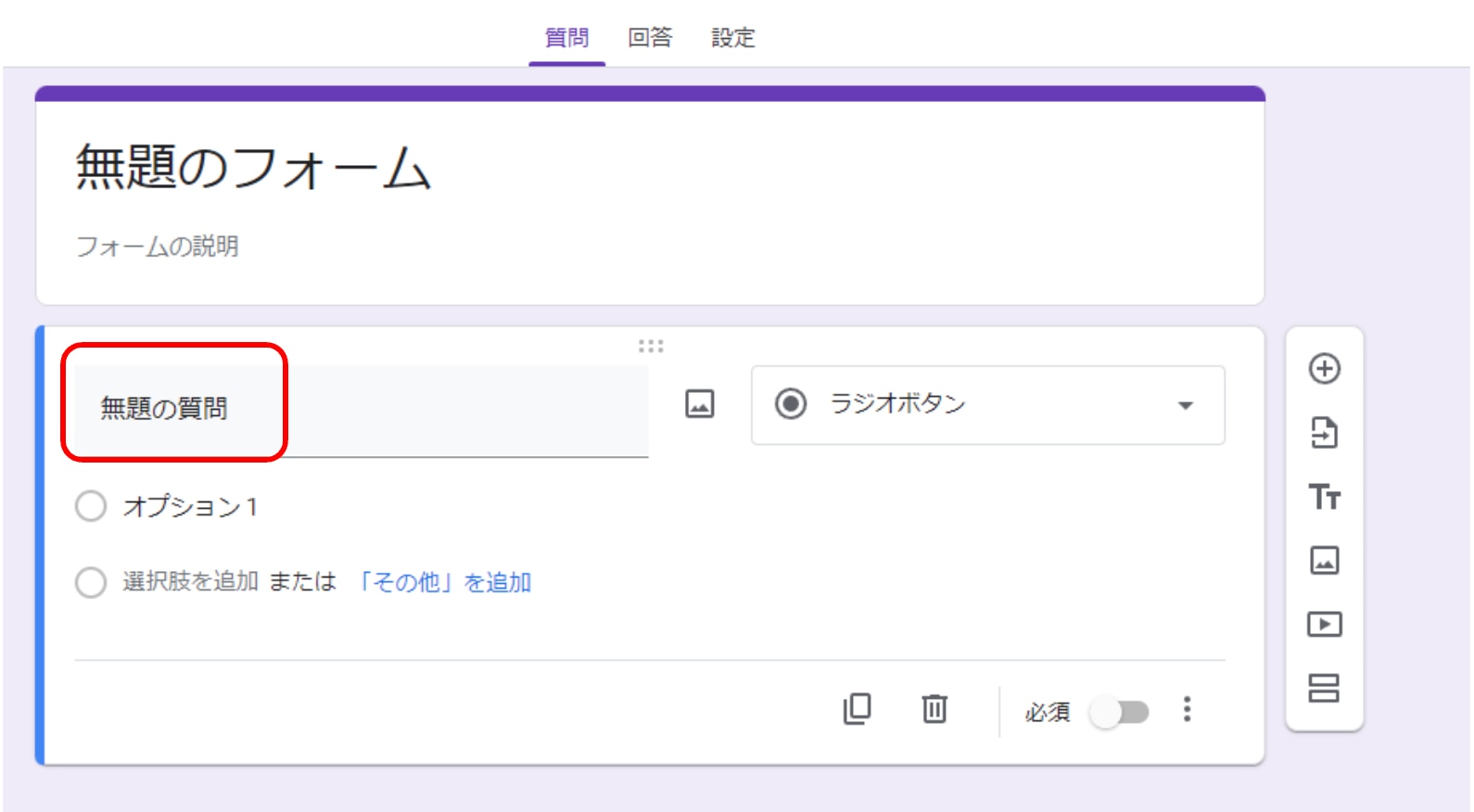
「無題の質問」に必要な質問を設定していきます。
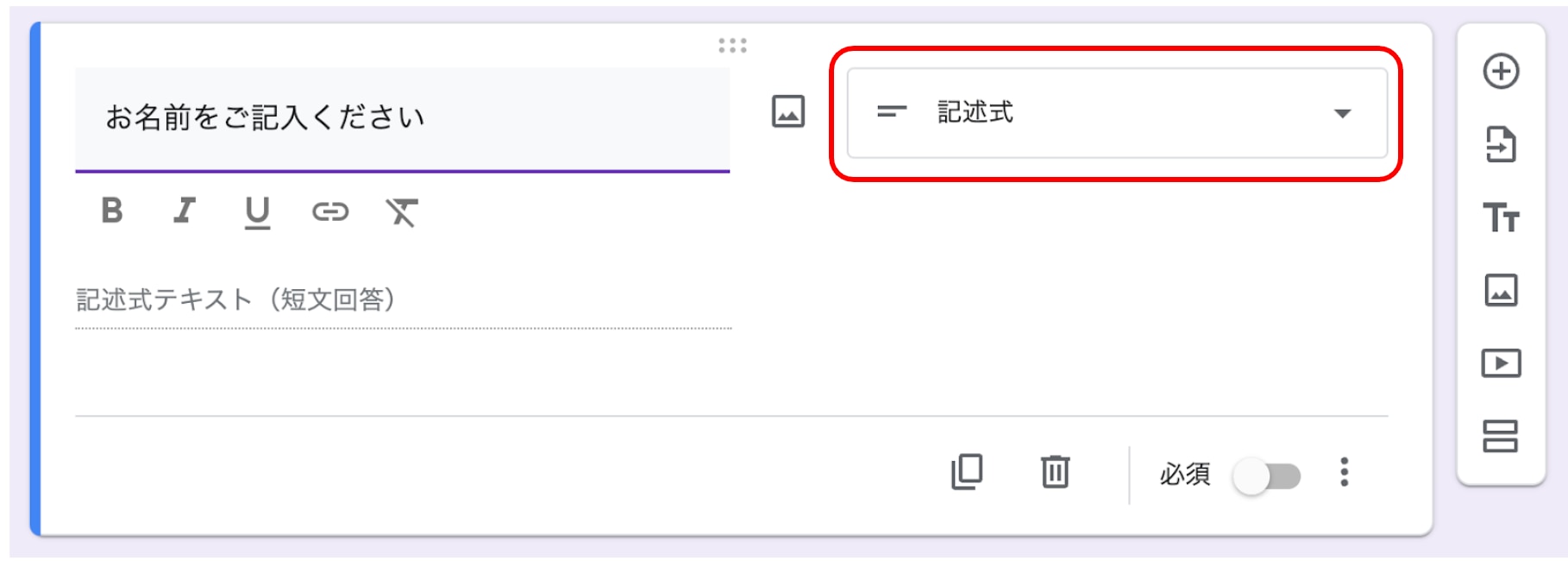
フォーム回答者の名前を記入してもらう質問項目です。参加者が少ない場合には、ラジオボタンで名前を選択する方法もおすすめです。
回答形式は、右上赤枠のリストより変更できます。
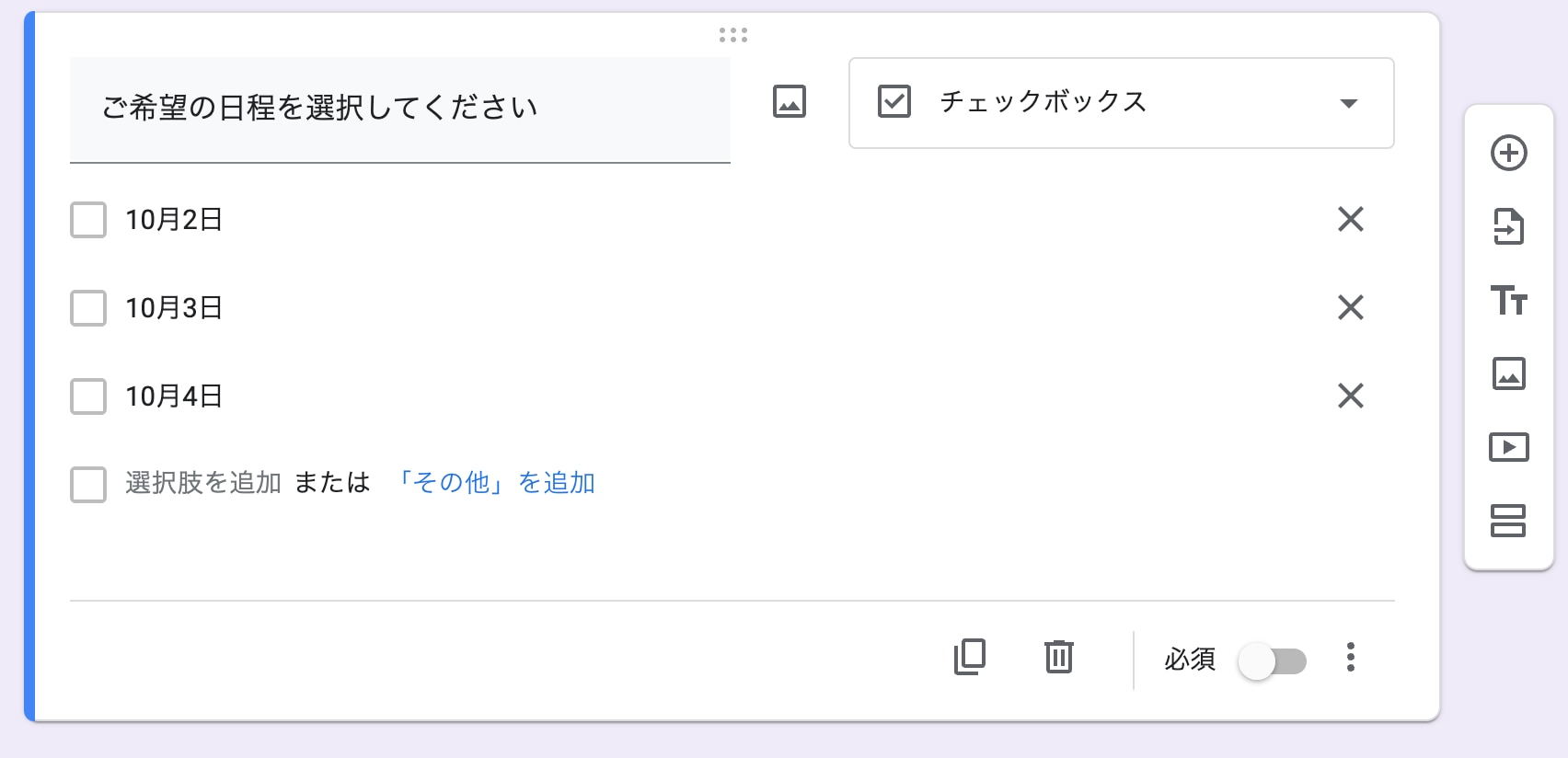
日程を選択する質問です。日程の候補日を複数挙げましょう。また、回答形式をチェックボックスにしておくと複数選択ができるため、候補日の決定がスムーズに可能です。
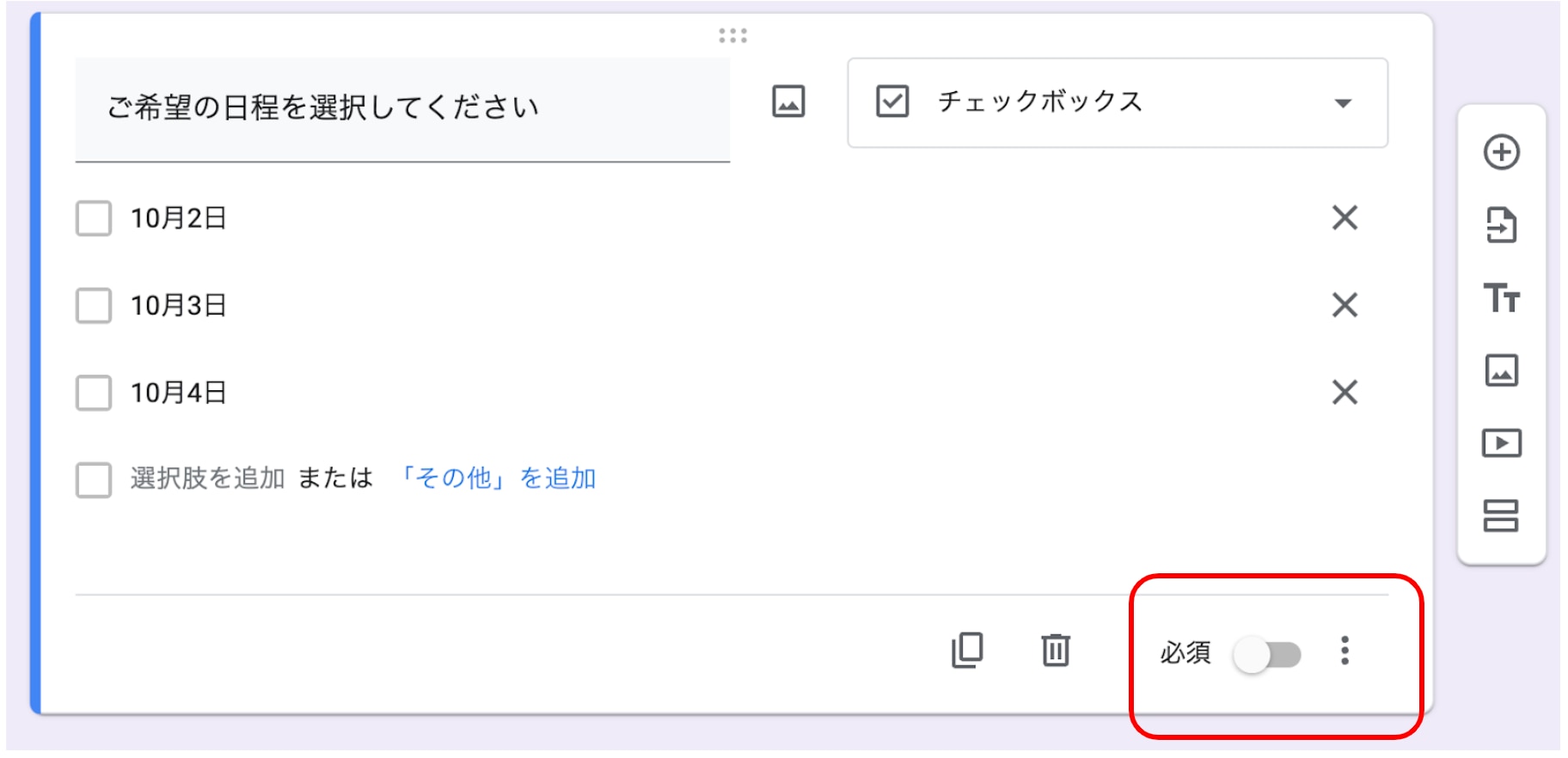
必ず回答して欲しい質問に関しては、右下にある「必須」にチェックを入れます。
その他、日程調整に必要な質問を追加しましょう。
テンプレートを利用する
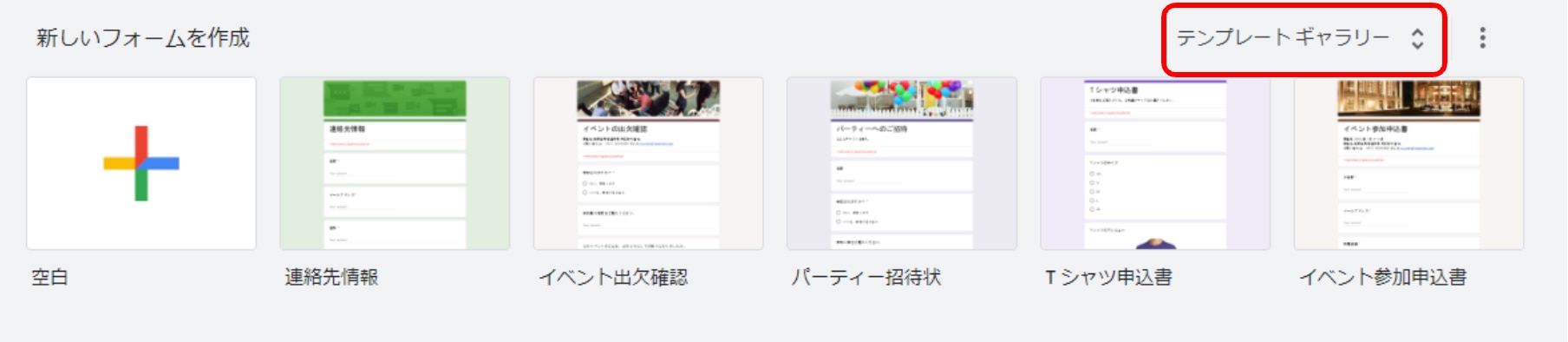
フォームを作成する場合は、テンプレートを利用することも可能です。
画像右上の「テンプレートギャラリー」をクリックすると、さまざまなテンプレートが表示されます。日程調整の際には、「スケジュール確認」「イベント出欠確認」のテンプレートがおすすめです。
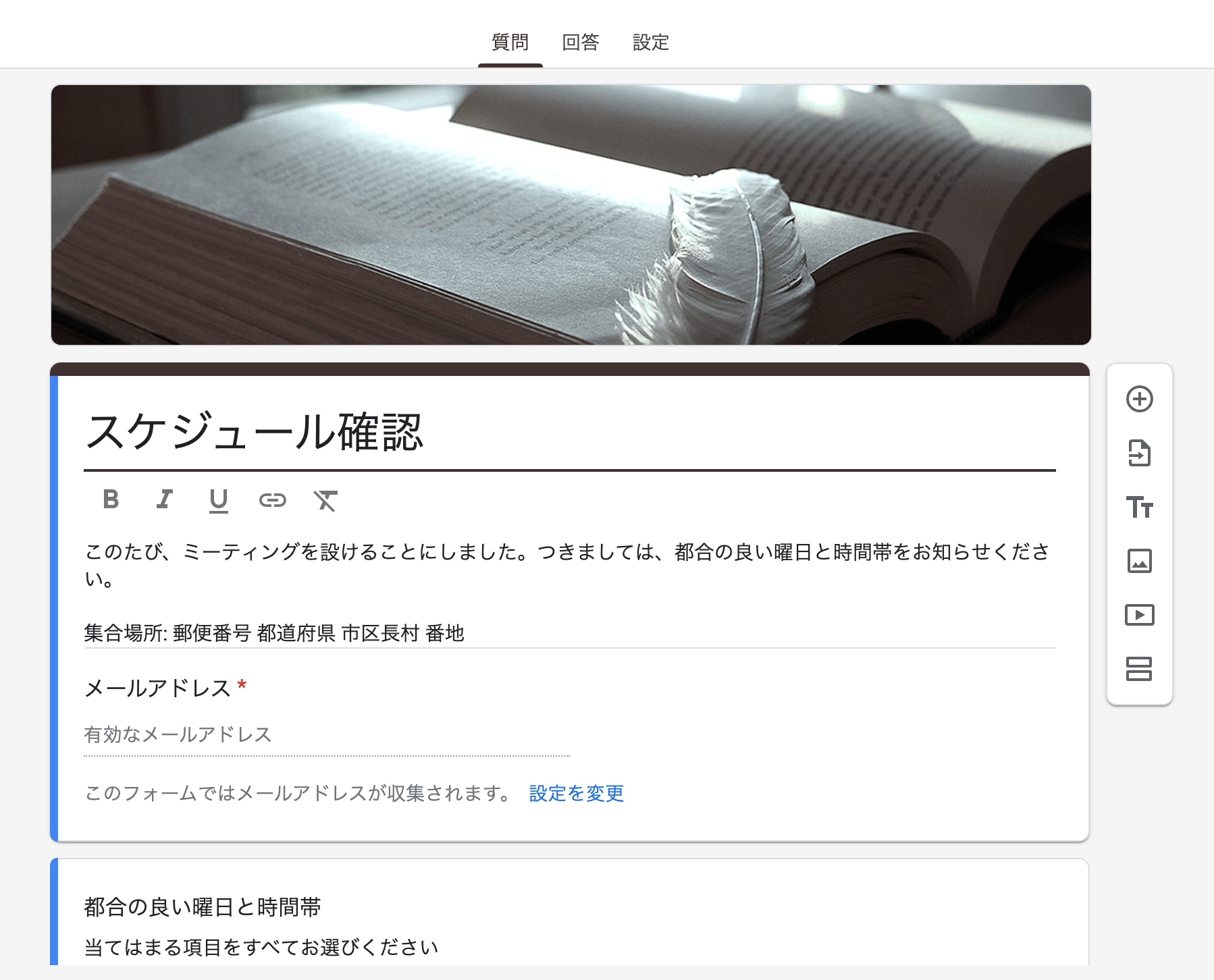
テンプレートは質問項目があらかじめ設定されているので、必要に応じてタイトルや質問、回答形式を変更します。
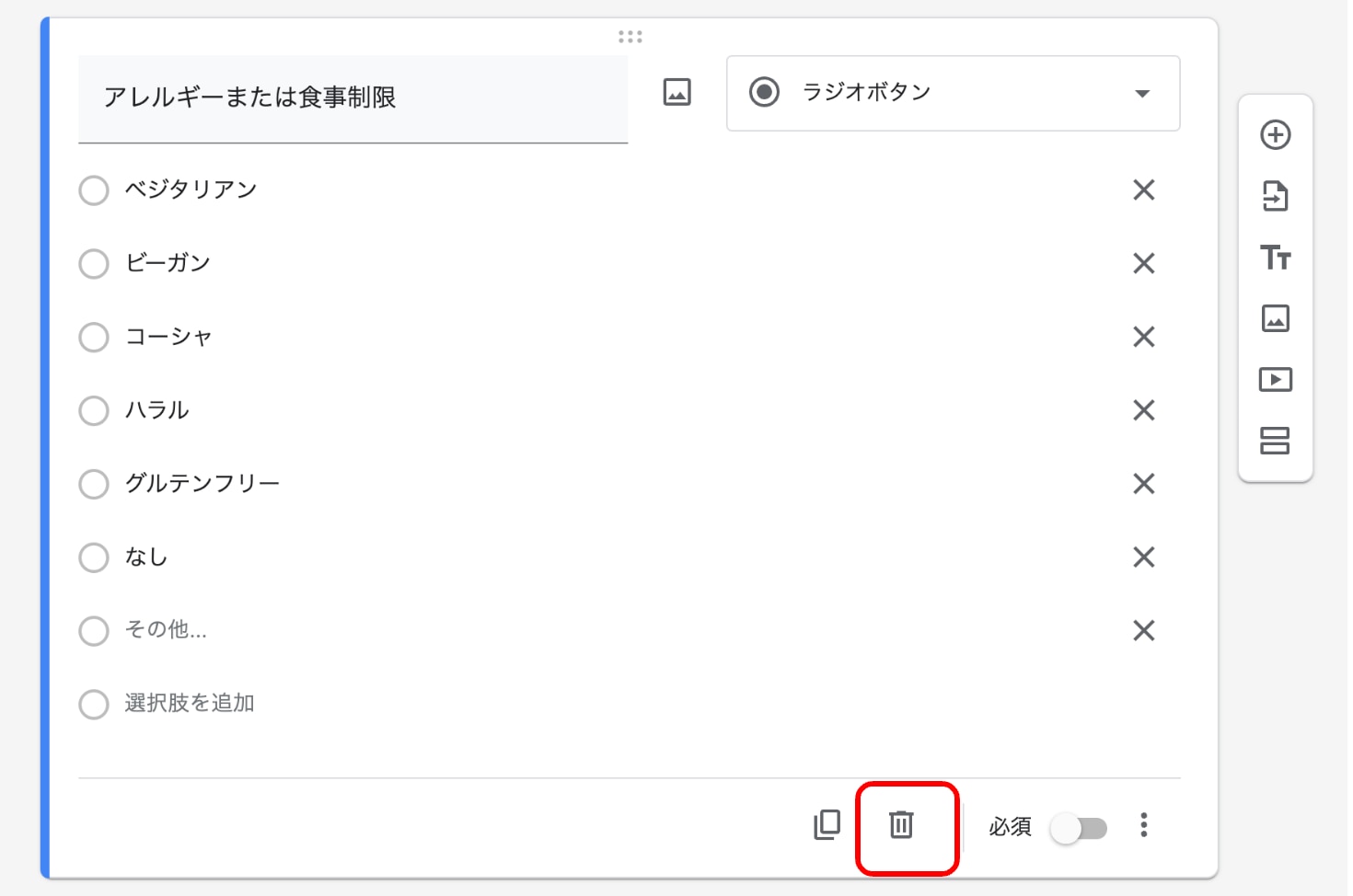
不要な質問は消去し、他に必要な情報がある場合には質問を追加します。
たとえば、スケジュール確認のテンプレートで打ち合わせの日程調整をする場合、「アレルギーまたは食事制限」の質問項目は不要なので消去しましょう。消去は右下のゴミ箱マークからできます。
②プレビューで確認する
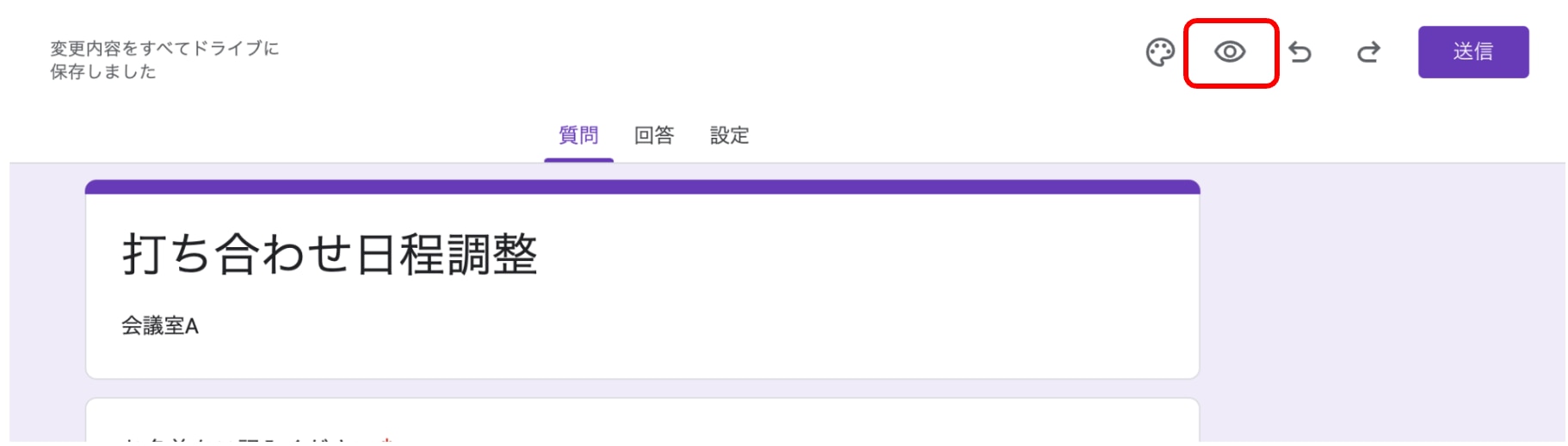
フォームが完成したら右上の「プレビュー」をクリックします。誤字やミス、見にくい箇所がないかを確認しましょう。
③URLを共有する
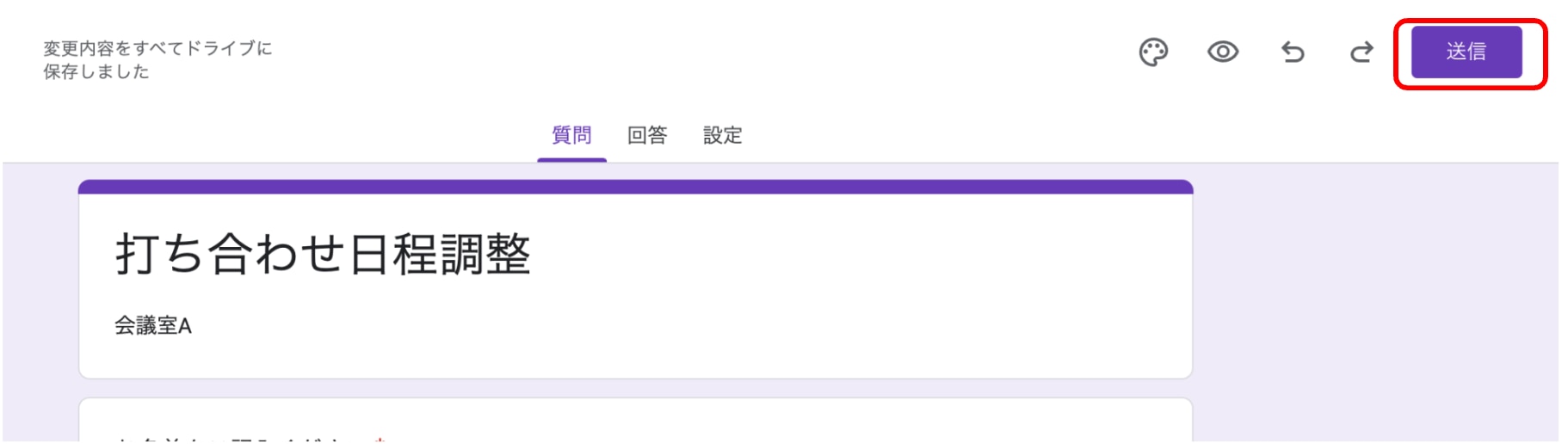
フォームが完成したら、右上の「送信」を選択して、URLを共有し、フォームに回答してもらいましょう。URLの共有方法は以下の4つです。
メールで送る
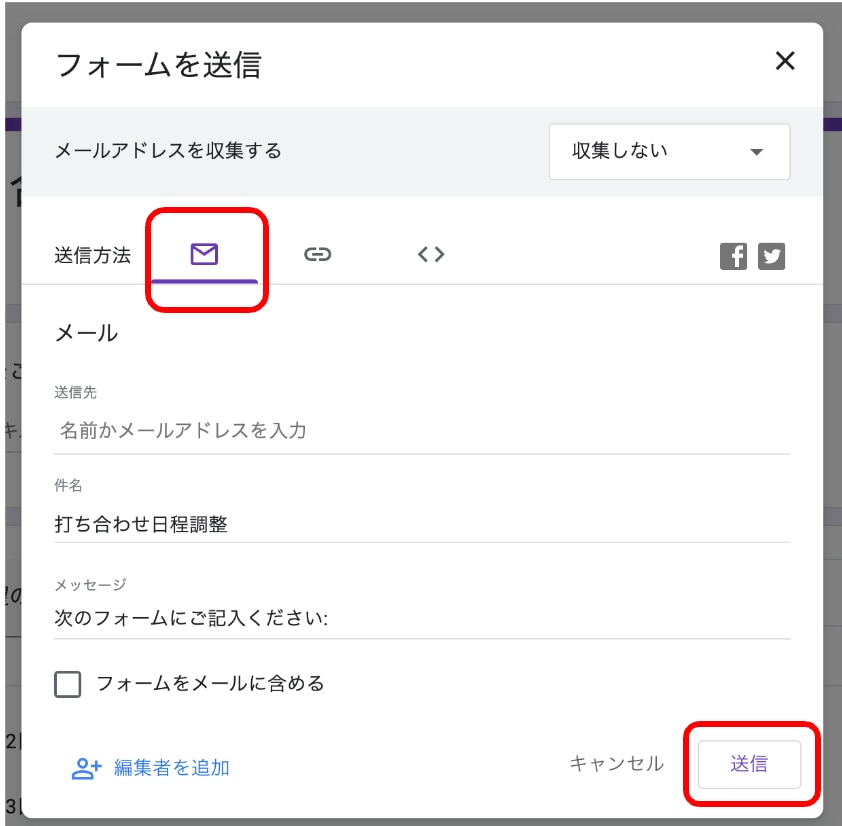
送信先、件名、メッセージをそれぞれ入力し、右下の送信を選択して完了です。
リンクで共有する
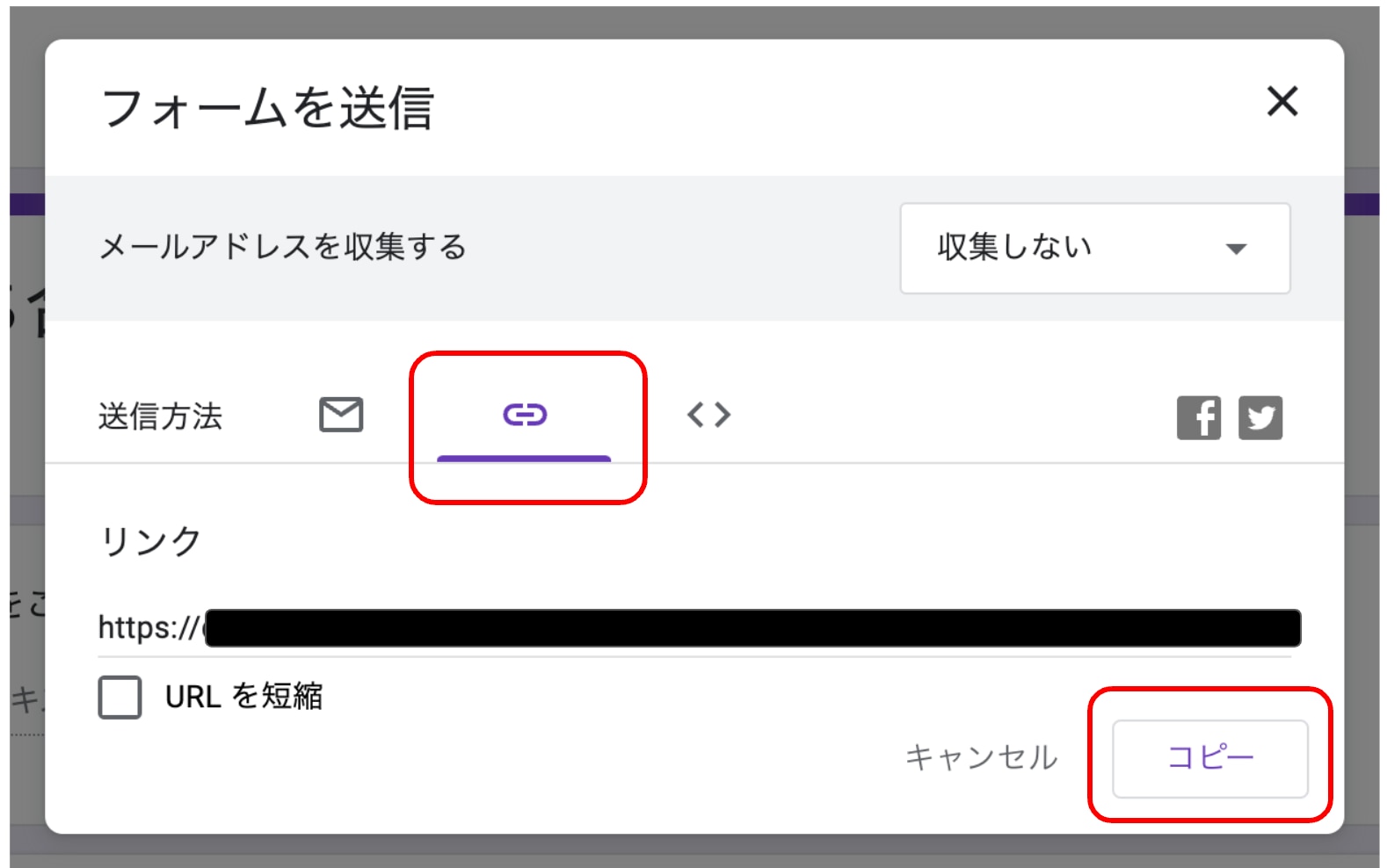
右下の「コピー」をクリックして、フォームに回答して欲しい人やグループチャットに送信しましょう。
SNSで共有する
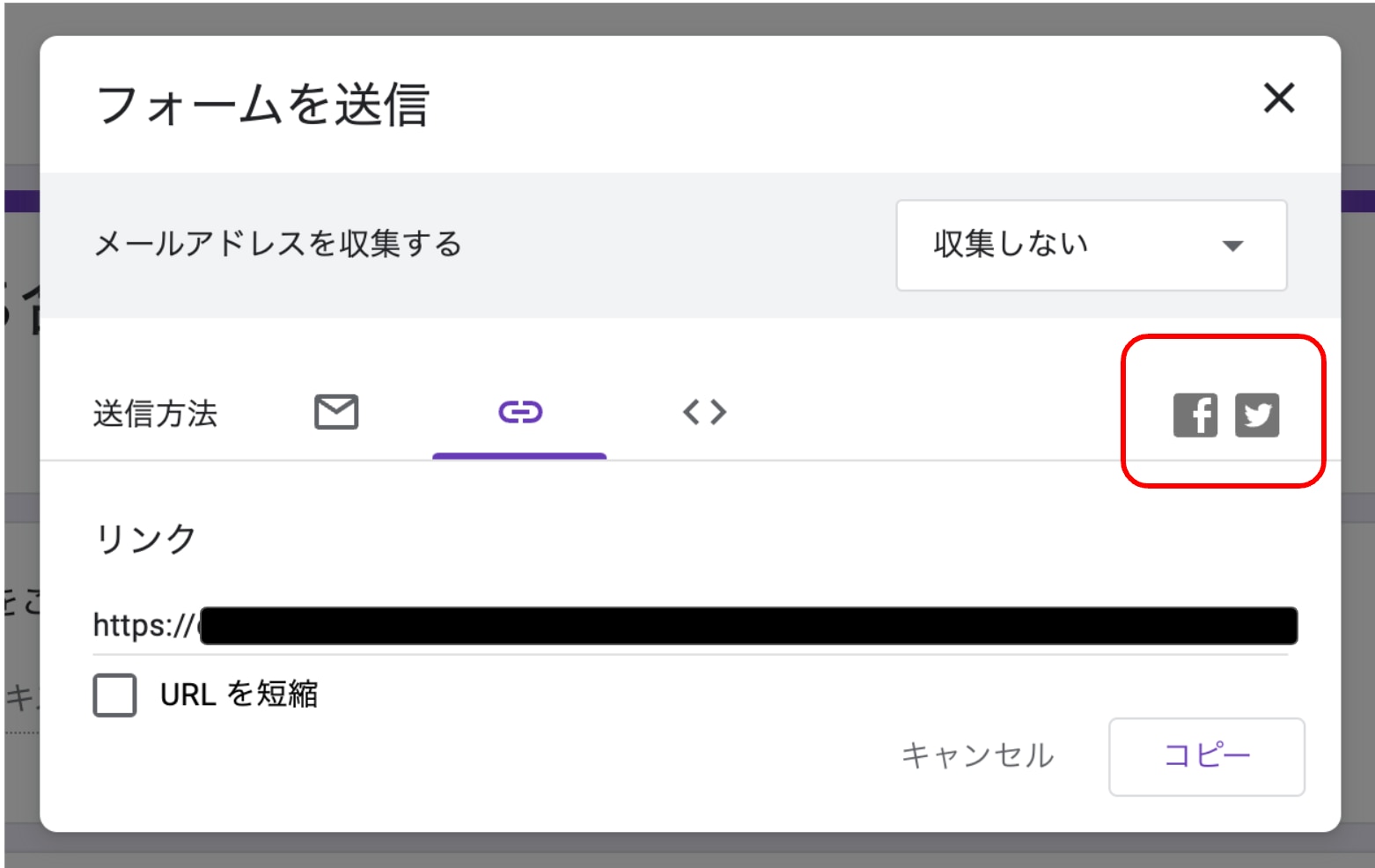
Facebook・Twitterいずれかのアイコンをクリックします。表示される画面の指示に従って共有しましょう。
Webサイトに埋め込む
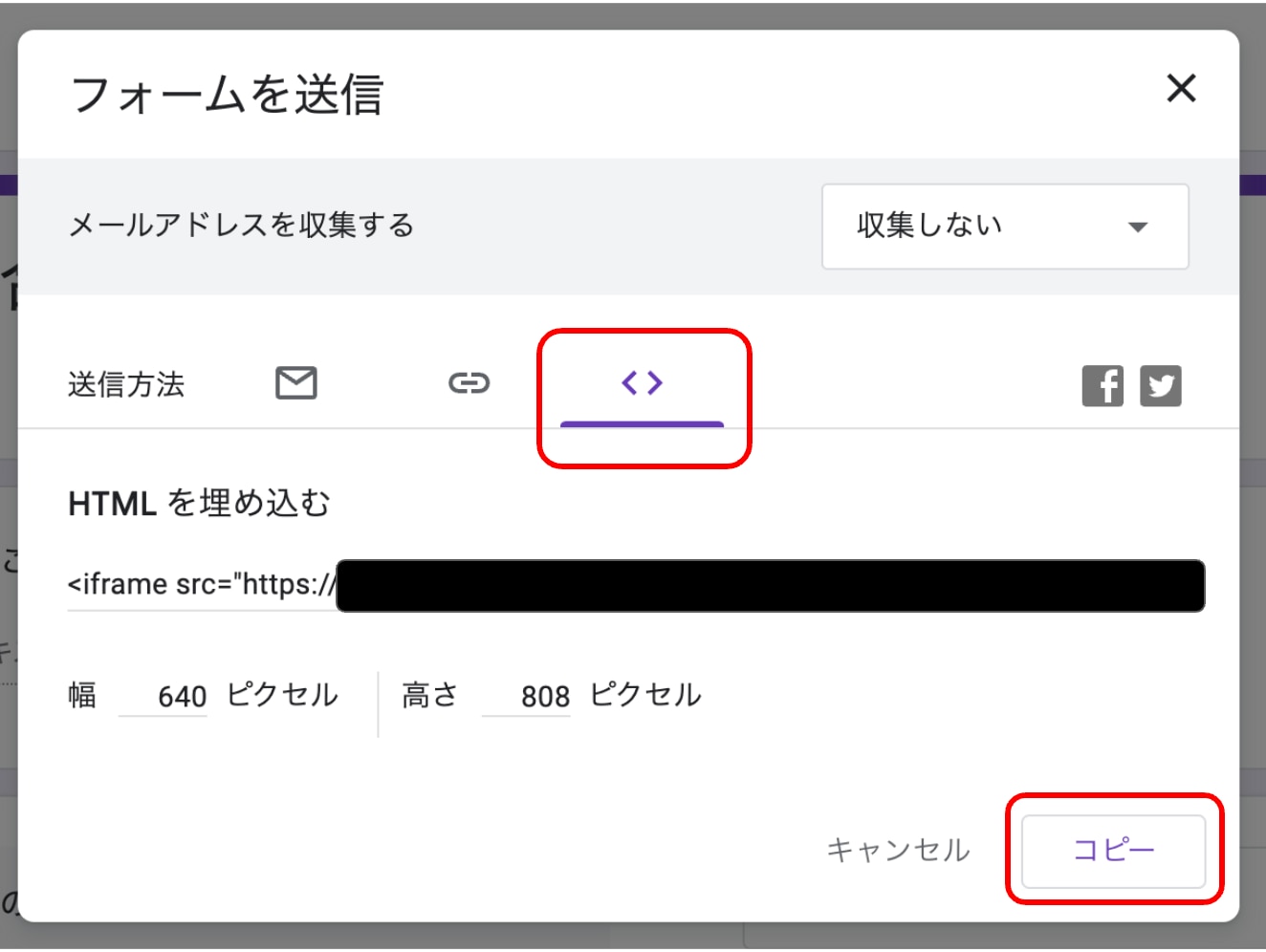
幅と高さを指定して、コピーをクリックします。Webサイト所定の場所に張り付けて、フォームへの回答を待ちましょう。
④回答結果を確認する
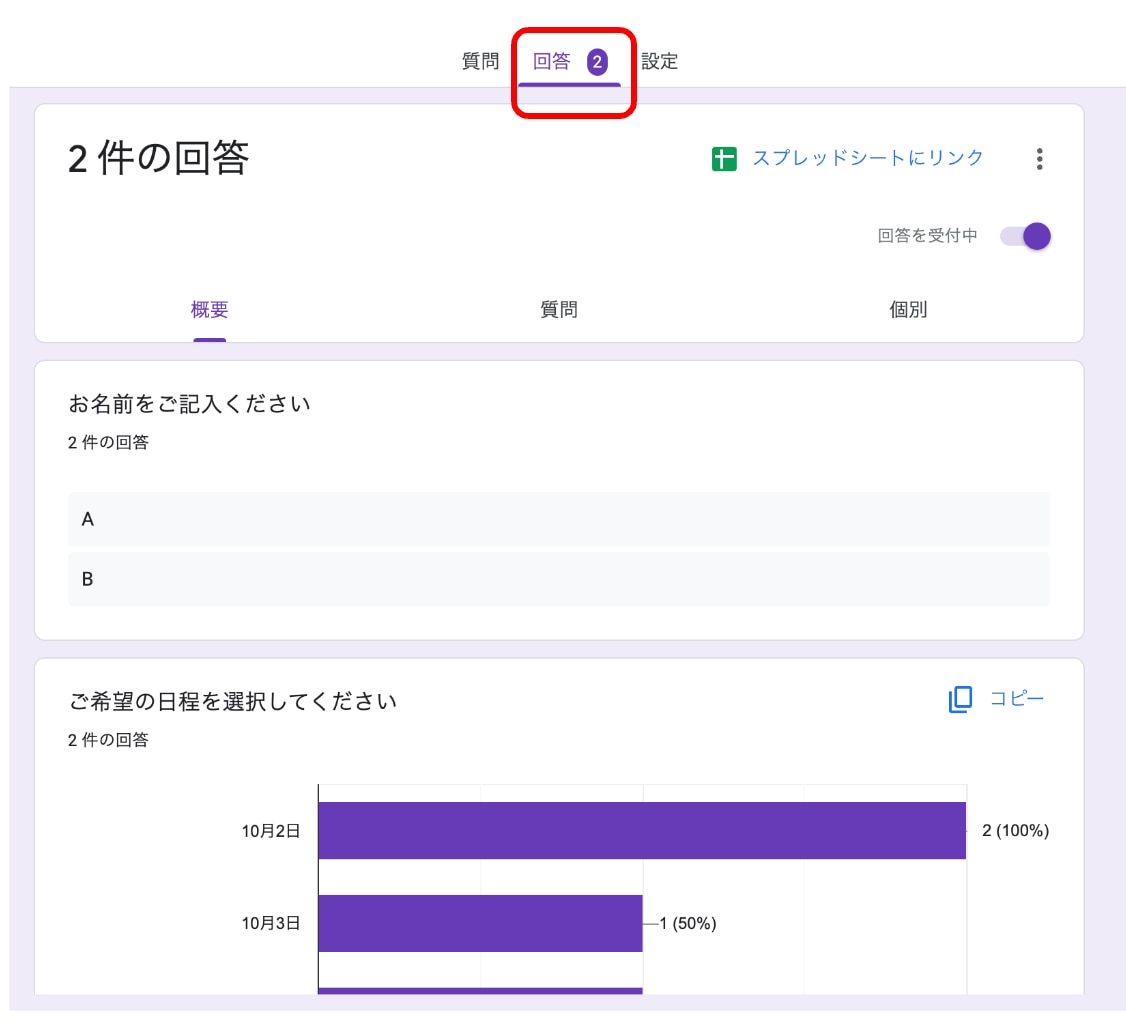
フォームに回答があったら、作成したフォームの「回答」から結果を確認できます。
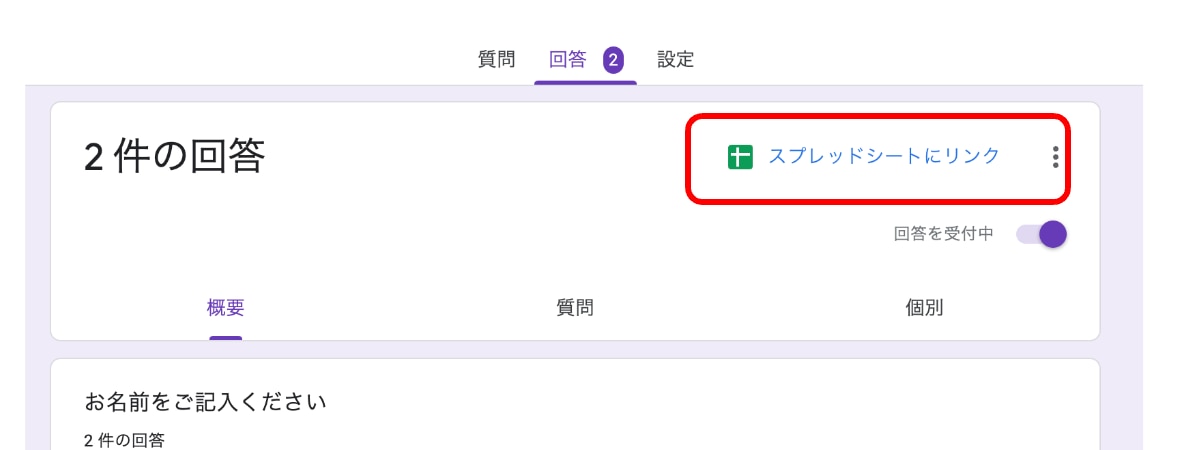
右上の「スプレッドシートにリンク」をクリックすると、回答結果をスプレッドシートで確認できます。
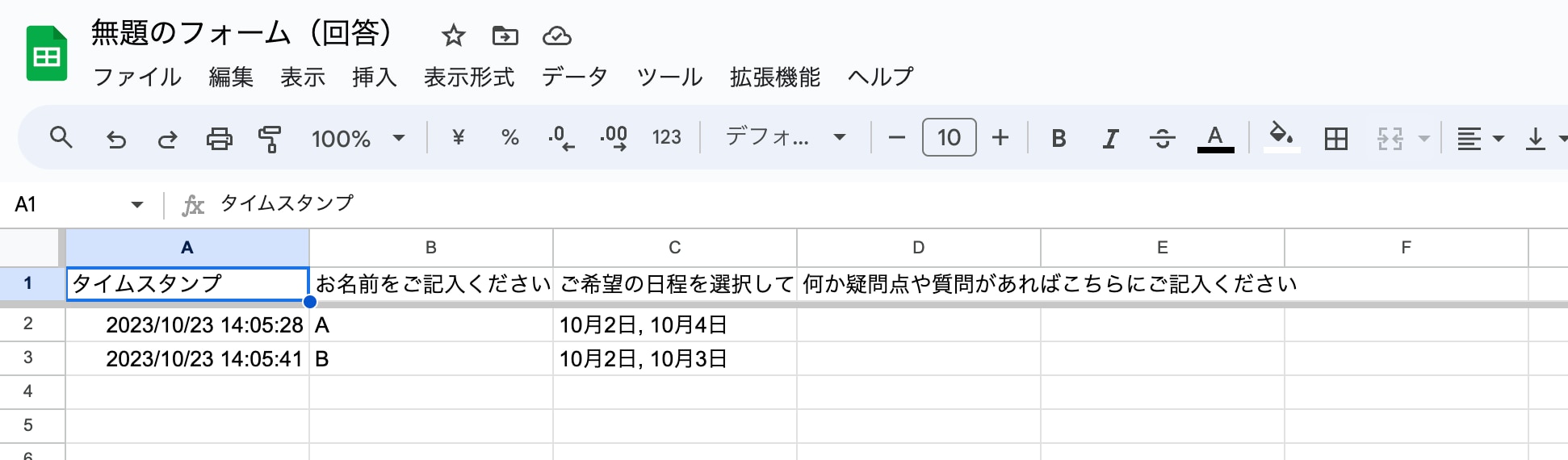
スプレッドシートとリンクすれば、自動的に回答データが整理されるのでおすすめです。
Googleフォームで日程調整する際には自動返信機能の設定が必要
Googleフォームで日程調整を行う場合は、自動返信機能を設定しましょう。
自動返信機能を設定することで、回答者が正しく送信できたかどうか内容を確認できます。もし間違いがあっても気づけるため、修正が可能です。
以下より、Googleフォームの自動返信機能の設定方法について解説します。
自動返信機能の設定方法
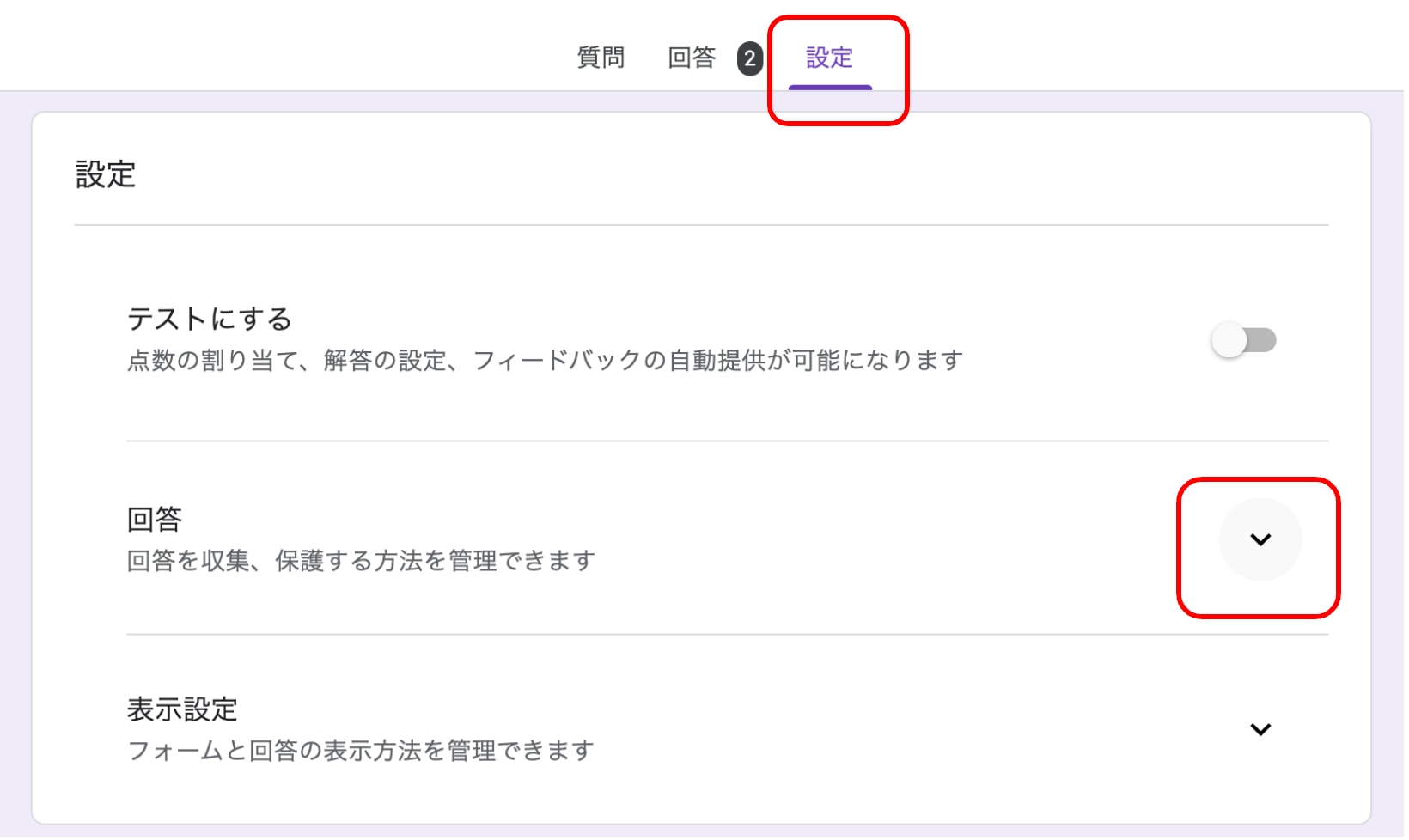
まずは自動返信機能を設定したいフォームを開いて、「設定」「回答」を順にクリックします。
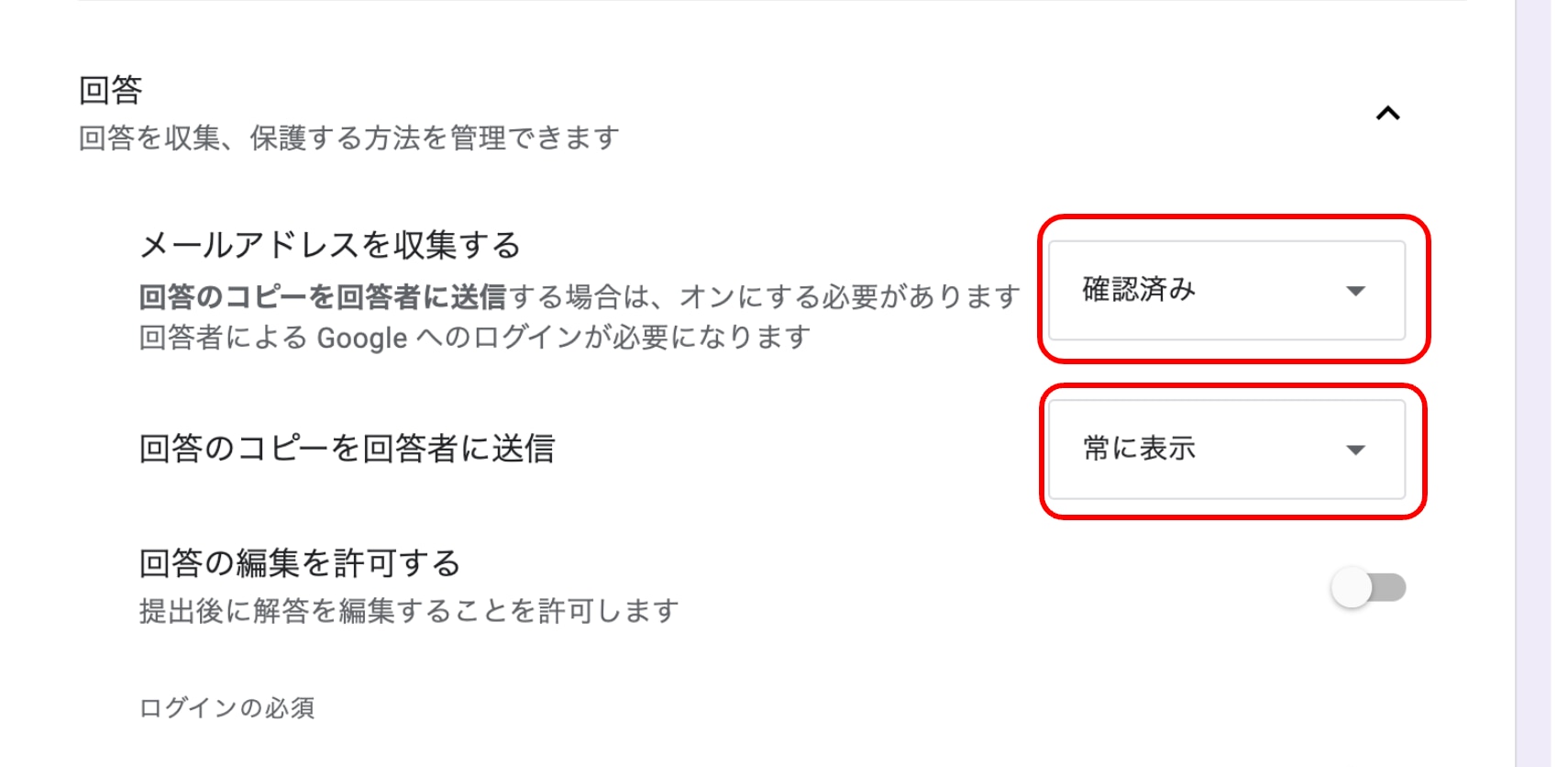
「メールアドレスを収集する」を「確認済み」or「回答者からの入力」、回答のコピーを回答者に送信を「常に表示」or「リクエストされた場合」に変更しましょう。
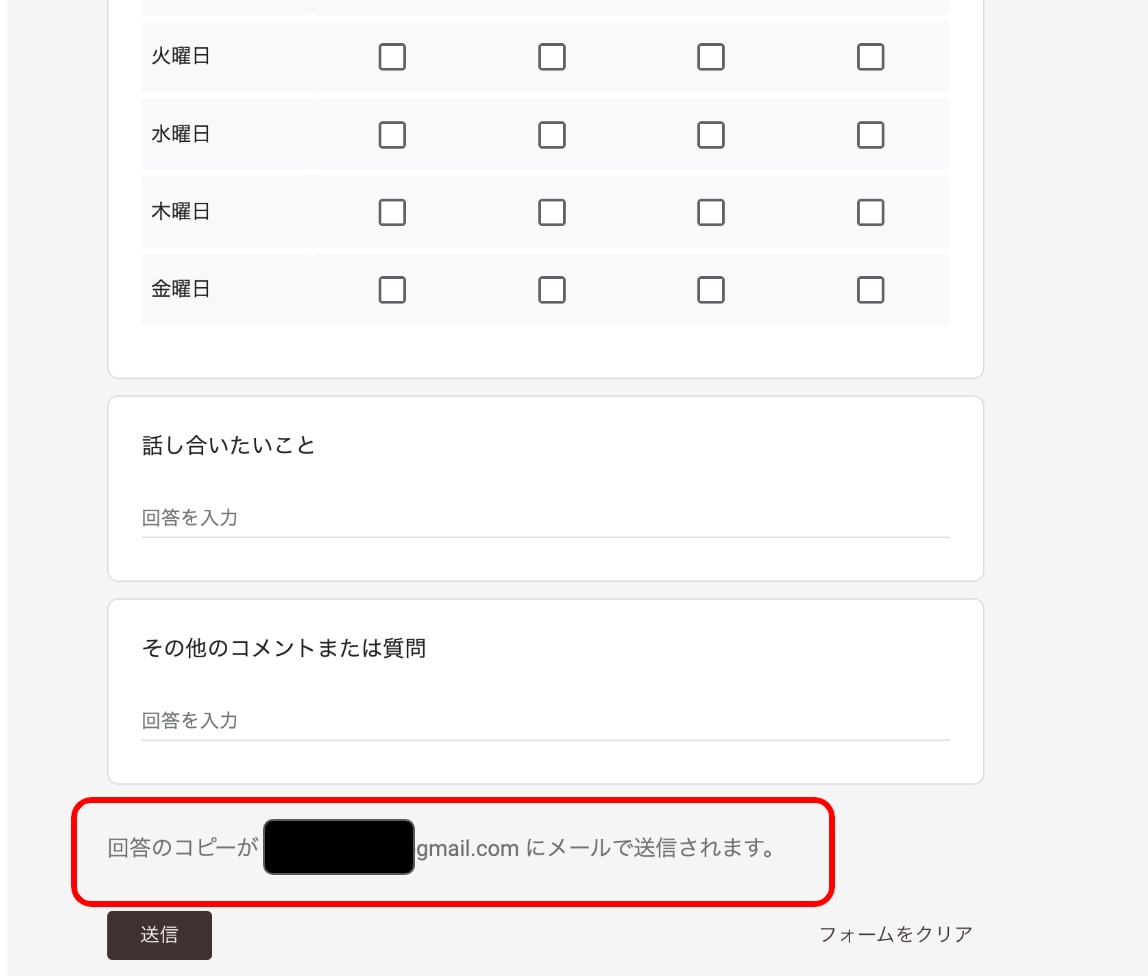
変更が完了したら、反映されているかをプレビューで確認しましょう。一番下に「回答のコピーが〇〇にメールで送信されます。」となっていれば問題なく設定されています。
※設定によって表示は異なります。
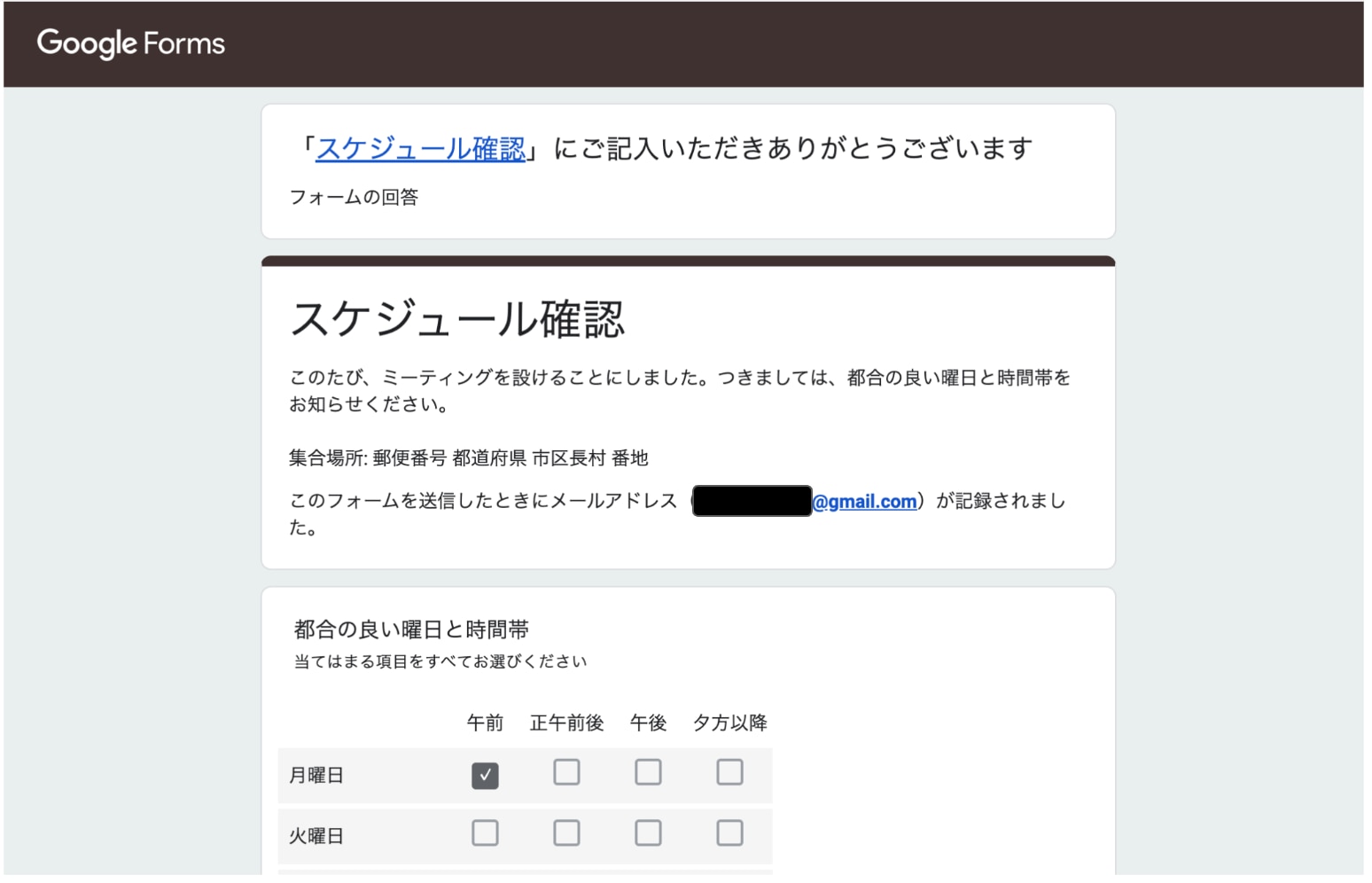
自動返信機能の設定が正しければ、回答者に上記のようなメールが送信されます。回答内容が正しく送信されているかを確認することが可能です。
Googleフォームで日程調整するメリット
Googleフォームで日程調整をするメリットは、以下の3つです。
・費用がかからない
・操作が簡単
・マルチデバイスに対応している
詳しく解説します。
費用がかからない
GoogleフォームはGoogleアカウントを持っていれば、無料で利用可能です。
日程調整ツールは有料のものも多く、高い機能性やデザイン性を求めるとなると、コストがかさみ、導入が困難になりかねません。
「コストをかけずに日程調整を簡単にしたい」「手軽に利用を開始したい」といった企業におすすめです。
操作が簡単
Googleフォームはシンプルなツールのため、直感的な操作が可能です。日程調整もフォームを作成して、URLをコピー・共有するだけなので、初心者でも簡単に日程調整ができます。
またURLを共有すれば複数人での操作ができるので、チームで使用するツールとしても優秀です。チームで話し合いながらフォームを作成したい、担当者が不在の場合に他の人でも対応できるようにしたいといった場面で活躍します。
マルチデバイスに対応している
Googleフォームは、PCやスマートフォンなどマルチデバイスで操作が可能です。
会社にいるときはPCで編集を行い、電車や移動中、PCを持っていない場面などはスマートフォンで編集を行うなど、空き時間を有効活用できます。
もちろん、フォームに回答する側もデバイスに左右されないため、気軽に回答してもらえる点が魅力です。
Googleフォームで日程調整するデメリット
Googleフォームで日程調整をするには、以下の5つのデメリットがあります。
・Googleドライブの容量制限がある
・セキュリティに不安がある
・問い合わせへの対応はできない
・スマホから回答結果が確認しにくい
・Googleアカウントでのログインが必要
対策方法も紹介しているので、事前にチェックしておきましょう。
Googleドライブの容量制限がある
GoogleフォームはGoogleドライブに保存されるため、容量制限に注意しましょう。
無料アカウントの場合の容量制限は、1ユーザーあたり15GBまでです。
GoogleドライブにはGoogleフォーム以外のGoogleドキュメントなども保存されます。容量を増やしたい場合は、追加で購入しなくてはいけません。
無料の範囲で利用したい場合は、使用済みのフォームはその都度消去するなどして対策しましょう。
セキュリティに不安がある
GoogleフォームはURLを知っていれば誰でもアクセスができてしまうため、セキュリティ面に不安がある点がデメリットです。
間違って不特定多数に共有してしまうと、該当しない人からの回答が集計されてしまったり、悪用される可能性があります。
URLを共有する際は、共有する相手や、不特定多数に見られても大丈夫な内容かを今一度確認して共有しましょう。
問い合わせへの対応はできない
Googleフォームは回答を集計する目的のツールなので、問い合わせ内容や対応状況を管理する機能は備わっていません。ツールから顧客とコミュニケーションを取りたい場合には不向きです。
問い合わせへの対応も円滑に進めたい場合は、他の日程調整ツールの導入を検討するのがおすすめです。
スマホから回答結果が確認しにくい
Googleフォームの回答は、スプレッドシートで閲覧可能です。
しかし、スプレッドシートをスマホで確認しようとすると、画面が小さくて確認しづらく、ミスが起きやすくなってしまいます。
ミスを防止するためにも、スプレッドシートから回答結果を確認する場合は、パソコンを使って確認する必要があります。
Googleアカウントでのログインが必要
Googleフォームへ回答する際には、Googleアカウントでログインが必要です。ログインなしでも回答は可能ですが、フォーム管理者側に設定をしてもらう必要があります。
フォーム管理者にわざわざ設定の依頼をするのは面倒です。またログインの作業を手間に感じてしまう方や、個人情報の入力に抵抗がある方は、フォームの入力をやめてしまう可能性があります。
Googleカレンダーの予約スケジュールでも日程調整ができる
日程調整は、Googleカレンダーの予約スケジュール機能を利用する方法もあります。
Googleカレンダーの予約スケジュールとは?
Googleカレンダーの予約スケジュールとは、Googleカレンダーに予約用のページを作成し、日程を調整できる機能です。
予約用のページを作成したら、共有したい相手にリンクを送ります。共有された相手はGoogleカレンダーの予約枠の中から、都合の良い日時を選択して予約します。
Googleアカウントを持っていない相手との日程調整も可能です。
Googleカレンダーの予約スケジュールの使い方
Googleカレンダーの予約スケジュールの使い方は以下の通りです。
1.Googleカレンダーで予約スケジュールを作成
まずはGoogleカレンダーのページを開きます。
左上にある「+」のボタンをクリックして、「予約スケジュール」を選択しましょう。
2.予約スケジュールの詳細を設定
タイトル、予約の長さ、予約の日時を決めていきましょう。
タイトルは「面談」など自由に入力してください。予約不可の日や予約受付期間など細かい設定もできるため、予約の長さ・予約日時を幅広く設定できます。
3.詳細事項の設定
詳細事項の設定では、以下の項目を順番に入力していきましょう。
・予約ページの写真と名前
・場所と会議
・説明
・予約フォーム
・予約の確認とリマインダー
予約ページの写真と名前は、そのまま使用する場合、普段使用しているGoogleアカウントの写真と名前が使われます。
場所と会議については、方法と場所が選択可能です。Google Meet、対面会議(場所を指定)、電話(予約側のユーザーが指定)、なし/後で指定、から選びましょう。
何か伝えておきたい情報がある場合は、説明に記入します。
予約フォームでは、姓・名前・メールアドレスに加えて、電話番号など必要な情報の質問を追加可能です。
予約の確認とリマインダーでは、「カレンダーの招待状」にチェックを入れれば、予約スケジュール作成者と予約を行ったユーザーの双方に、会議前にリマインダーが送信されます(Google One プレミアムプラン限定)。
設定が終了したら、保存をクリックしてください。
4.共有
保存が完了したら予約ページの画面が表示されます。「予約ページを開く」を選択するとプレビューが表示されるので、間違いがないか確認しましょう。
「共有」をクリックしてリンクを取得し、リンクをコピーして共有したい相手に送信します。
相手側は送られてきたリンクから予約が可能です。決定した日程はGoogleカレンダーに反映されます。
無料で日程調整のフォームを作成したいならbookrunがおすすめ
無料で日程調整のフォームを作成したい人には、弊社が提供する「bookrun」もおすすめです。
「bookrun」とはGoogleカレンダーやMicrosoftと連携して日程調整を効率化できるツールです。日程調整にかかる面倒な作業を自動化し、所要時間は約20秒で日程調整作業が完了します。
以下よりbookrunの特徴を紹介します。
複数人との日程調整も可能
bookrunは、Webカレンダーを連携しておけば、複数人のスケジュールを考慮して予約可能な日程を自動でリストアップしてくれます。1対1だけでなく、複数人との日程調整にも対応可能です。
連携できるカレンダーはGoogleカレンダー、Outlook予定表の2種類です。
決定したスケジュールは、連携しているカレンダーに自動で反映されます。手作業による入力ミスや入力漏れによるダブルブッキングの危険性もありません。
Web会議のURLを自動発行
bookrunは、Google Meet・Microsoft Teams・ZoomのWeb会議ツールと連携できます。日程調整と同時にWeb会議のURLを自動で発行・送信してくれるため、わざわざURLを発行して、再度連絡する必要はありません。
URLは自動でユニークなものが発行され、調整相手以外にURLが伝わることもないので、セキュリティ面も安全です。
フォーム作成ツールformrunとの連携が可能
bookrunは、弊社のフォーム作成ツールformrunと連携が可能です。
formrunで作成したフォームに、日程調整のフォームを設置することで、フォーム入力からそのまま日程調整までを完了できます。
問い合わせ内容や企業の課題など、事前に知っておきたい情報をフォームの質問事項に設定しておけば、日程調整と同時に事前に欲しい情報を獲得できます。
bookrunの導入を検討されている方はぜひformrunも合わせてご検討ください。
Googleフォームを活用して日程調整の手間を省こう
Googleフォームは無料で利用できて、操作も簡単なため、手軽に日程調整のフォームを作成できます。
マルチデバイスに対応しているので、出張先や移動の電車の中などシーンに合わせて時間を無駄にすることなく日程調整を行える点がメリットです。
しかし、Googleドライブに容量制限があったり、セキュリティに不安があったりと日程調整には不向きな点もあります。
より日程調整をスムーズにしたいならば、「bookrun」がおすすめです。bookrunには以下のようなメリットがあります。
・複数人との日程調整も可能
・Web会議のURLを自動発行
・フォーム作成ツールformrunとの連携が可能
日程調整はURLを送るだけなので、所要時間約20秒で完結。従来日程調整にかかっていた時間が短縮できます。
本記事で紹介した日程調整ツールを活用して、日程調整を効率良く行いましょう。