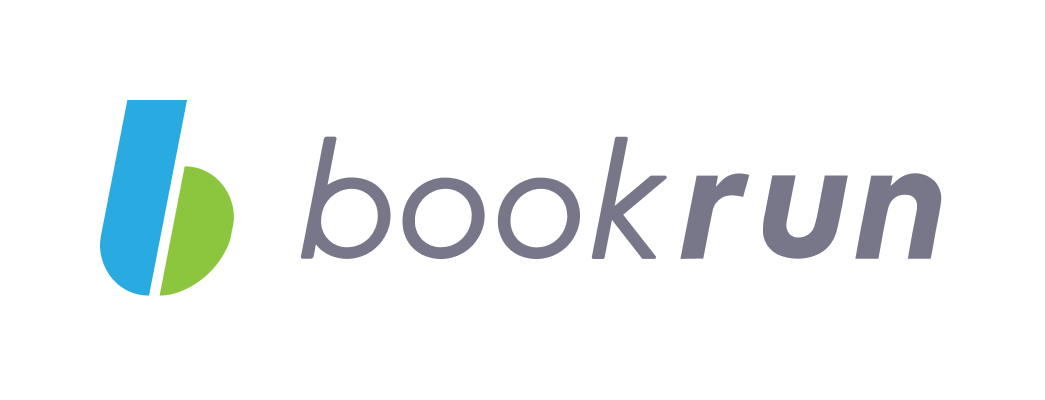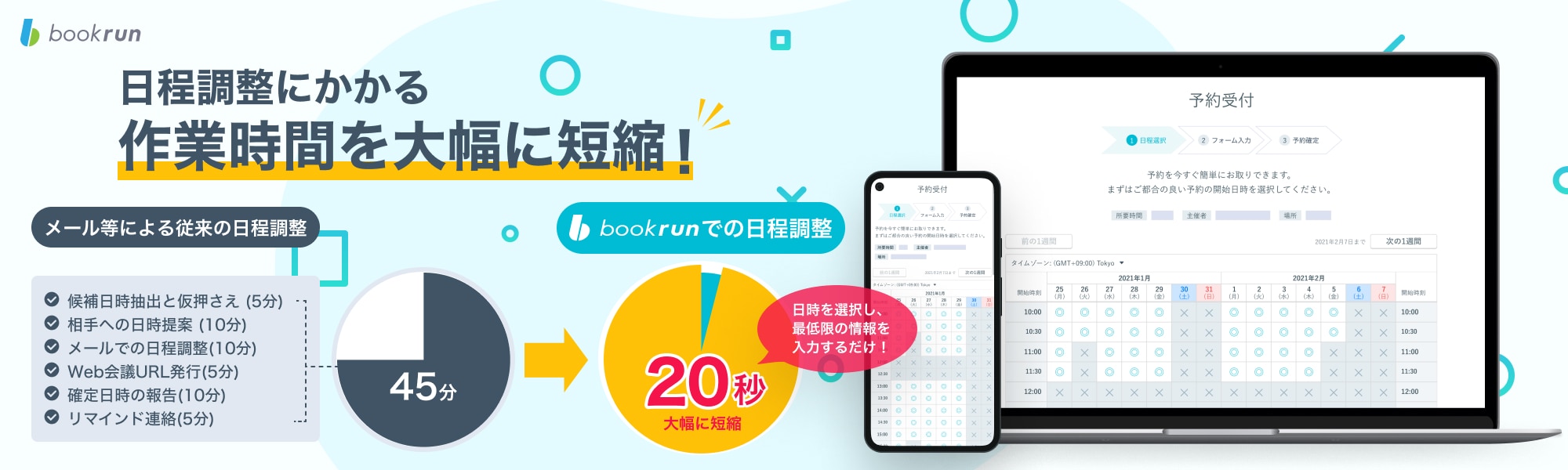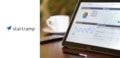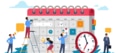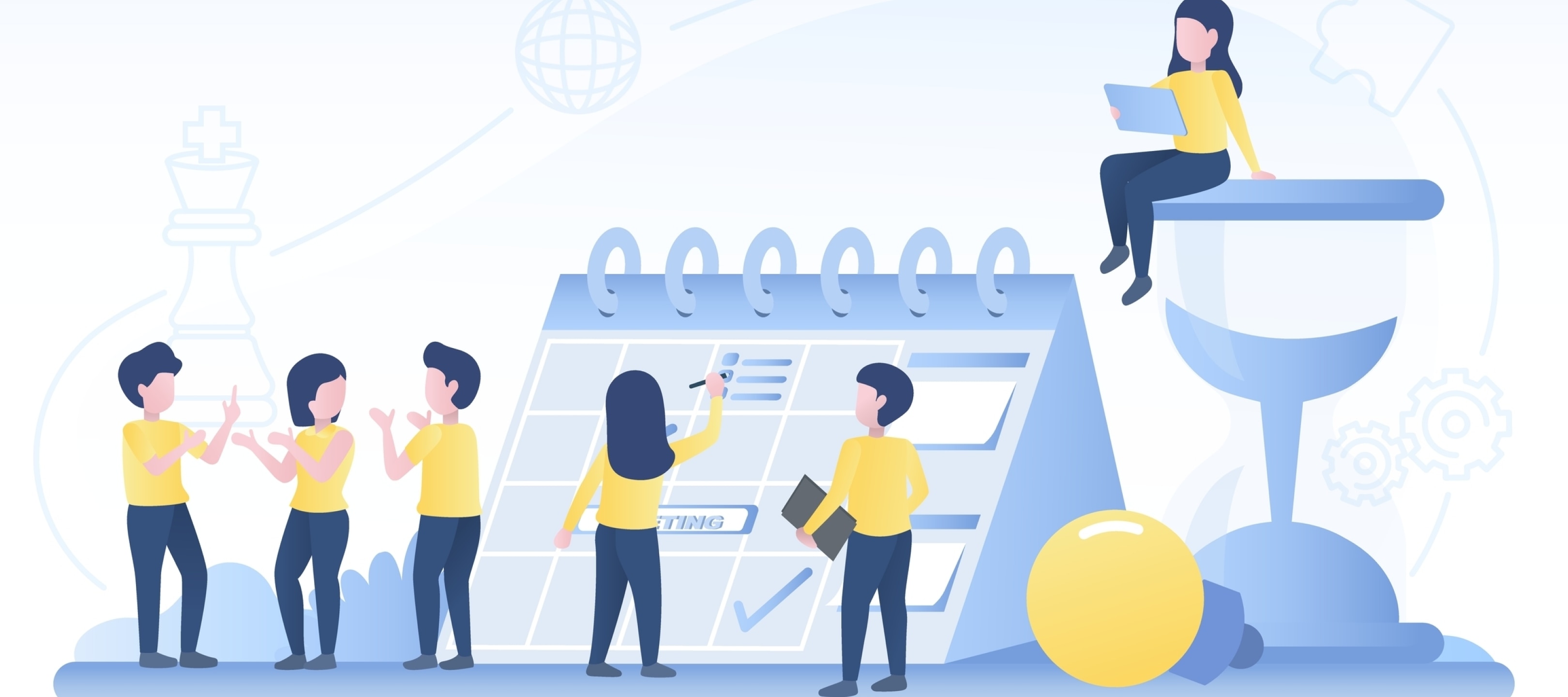
日程調整ツールのCalendly(カレンドリー)とは?使い方と料金プラン
「Calendlyって使いやすいの?」
「英語表記だけど、操作に悩まずに使えるかな…」
日程調整ツール「Calendly(カレンドリー)」を活用すれば、これまで予定を調整するためにかかっていた時間や手間が省けて便利です。
上記のようなお悩みをお持ちの方に向けて、世界のビジネスパーソンが使用している「Calendly(カレンドリー)」の機能や使い方を紹介します。
目次[非表示]
- 1.Calendlyとは?日本語対応しているの?
- 2.Calendlyの特徴
- 2.1.4パターンの日程調整ができる
- 2.2.外部ツールと連携できる
- 2.3.Webサイトに埋め込みができる
- 3.Calendlyの料金プラン
- 4.Calendlyの基本的な使い方
- 4.1.日程調整の方法
- 4.2.Calendlyとカレンダーを同期させる方法
- 4.3.Calendlyと Zoomを連携させる方法
- 5.日本語対応の日程調整ツールならbookrunがおすすめ
- 5.1.充実の日程調整機能
- 5.2.Web会議ツールと連携可能
- 5.3.formrunとの連携でさらに便利に
- 6.Calendlyを活用すれば日程調整の効率化ができる
Calendlyとは?日本語対応しているの?
Calendlyは無料で使える日程調整ツールです。※一部機能は有料
2013年にアメリカのCalendly社がサービス提供を開始して以来、世界中で利用されています。2023年10月の時点で、日本語に対応していないため、操作画面は英語表記です。しかし、使い方はシンプルで、はじめに操作を覚えれば簡単に利用できます。
Calendlyは、GoogleカレンダーやOutlookなどのカレンダーアプリとCalendlyを同期させると、カレンダーの予定をもとに候補日を自動で抽出して相手に共有できる点が便利です。
日程調整をしたい相手は、共有された候補日の中から予定が合う日時を選択するだけで済みます。相手が日時を選択して予定が確定すると、自動的にお互いのカレンダーに予定が登録されます。
Calendlyを利用すると日程調整にかかる時間と手間が省略でき、日程調整をしたい相手とやり取りがスムーズにできて便利です。
▼日本語対応の日程調整ツールならbookrun!シンプルな操作で、はじめての方でも安心して使えます。
まずは無料で使ってみる
Calendlyの特徴
Calendlyの特徴を3つご紹介します。
4パターンの日程調整ができる
Calendlyは、下記4つのパターンで日程調整ができます。
・One-on-One
1対1の日程調整
・Group
複数人での日程調整
・Collective
あらかじめ指定した日時の中から相手に選んでもらう
・Round Robin
指定した予定が空いているメンバーを選出する
無料プランで使えるのは個人対個人の日程調整「One-on-One」のみです。それ以外の方法で日程調整をしたい場合は、有料プランに登録しましょう。
外部ツールと連携できる
Calendlyはさまざまな外部ツールと連携でき、より効率的に業務を進められます。連携できる外部ツールの詳細は以下の通りです。
【カレンダーツール】
- Outlook
- iCloud
- Microsoft Exchange
無料プランでは1つ、有料プランでは最大6つのカレンダーと同期できます。
【Web会議ツール】
- Zoom
- Microsoft Teams
- GoogleMeet
- Webex
- Go To Meeting
Web会議ツールとの連携により、日程調整と同時にWeb会議用のURLを発行・共有可能です。
Webサイトに埋め込みができる
Calendlyは次のWebサイト内に埋め込めます。
- WordPress
- Wix
- Shopify
- Googleサイト
- Weebly
- Unbounce cite
- Squarespace
CalendlyをWebサイトに埋め込むと、訪問者がページを離れることなくWebサイト内で日程調整が可能です。他のサイトへ移行する前に日程調整を完了させることで、商談率の向上につながります。

Calendlyの料金プラン
Calendlyは無料で会員登録できます。
有料プランに加入すると利用できる機能の幅が広がります。プランは全部で4つです。
- Basic (ベーシック):無料
- Essencials (エッセンシャル) :月額$8 / 1人
- Professional (プロフェッショナル) :月額$12 / 1人
- Teams (チーム) :月額$16 / 1人
以下より、無料プランと有料プランの違いについて解説します。
無料プランの機能
Calendlyの無料プラン、「Basic(ベーシック)」で使える機能は次の通りです。
- 1対1の日程調整
- カレンダーと連携(1つまで)
無料プランでは個人同士の基本的な日程調整ができます。複数人での日程調整やオプション機能を追加したい場合は、有料プランへの加入を検討しましょう。
有料プランの機能
有料プランに加入すると、無料プランに加えて次の機能が使えます。
- 複数カレンダーの連携
- 複数人での日程調整
- リマインドメールの送信
- キャンセルポリシーの更新
- ワークフローの追加
- 指標やレポートの閲覧
プランごとに使える機能の詳細は以下の表をご参照ください。自社に欲しい機能や予算にあわせて最適なプランを選択しましょう。
Basic |
Essiencials |
Professional |
Teams |
|
カレンダー接続数 |
1 |
6 |
6 |
6 |
カレンダーの連携 |
◯ |
◯ |
◯ |
◯ |
アプリの利用 |
◯ |
◯ |
◯ |
◯ |
イベントの詳細設定 |
1 |
無制限 |
無制限 |
無制限 |
無制限の1対1のミーティング |
◯ |
◯ |
◯ |
◯ |
ミーティングの投票作成 |
無制限 |
無制限 |
無制限 |
無制限 |
1回限りのミーティング作成 |
無制限 |
無制限 |
無制限 |
無制限 |
1回限りのミーティングをまとめる |
× |
○ |
○ |
○ |
URLのカスタマイズ |
◯ |
◯ |
◯ |
◯ |
グループイベント作成 |
× |
◯ |
◯ |
◯ |
自動メール配信 |
◯ |
◯ |
◯ |
◯ |
リマインダーとフォローアップ |
× |
◯ |
◯ |
◯ |
通知メールとリマインダーのカスタマイズ |
× |
◯ |
◯ |
◯ |
SMSで通知を受け取る |
× |
◯ |
◯ |
◯ |
キャンセルポリシー更新 |
× |
◯ |
◯ |
◯ |
ワークフロー作成 |
× |
◯ |
◯ |
◯ |
確認ページにリンクを追加 |
× |
◯ |
◯ |
◯ |
予約時に招待者をリダイレクト |
× |
◯ |
◯ |
◯ |
分析機能 |
× |
◯ |
◯ |
◯ |
さらに詳しい料金体系は公式サイトをご参照ください。
Calendlyの基本的な使い方
Calendlyの使い方を、実際の操作画面とあわせて解説します。
日程調整の方法
今回は「One-on-One」の日程調整の方法を紹介します。
①ホーム画面右上の「+ Create」をクリックし「Event type」を選択
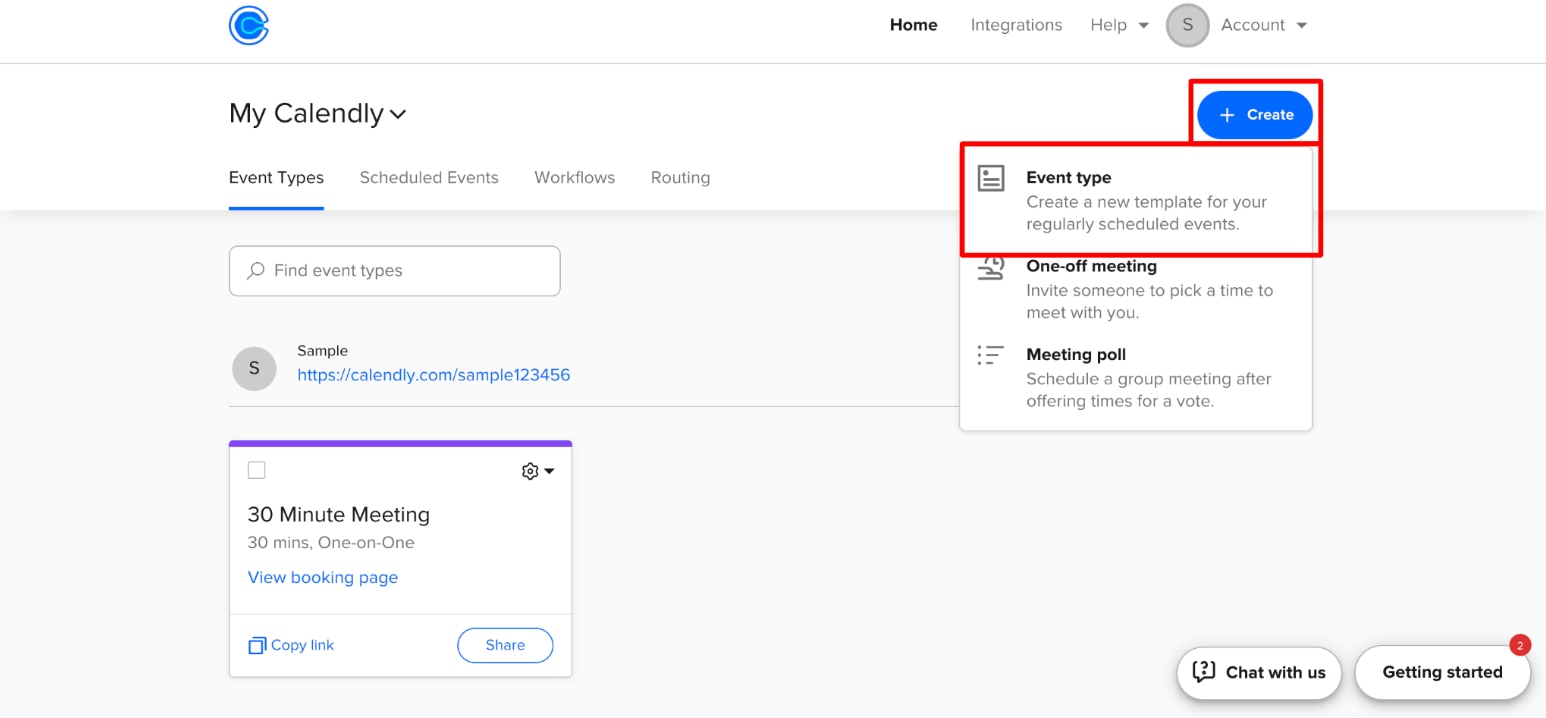
②「One-on-One」を選択
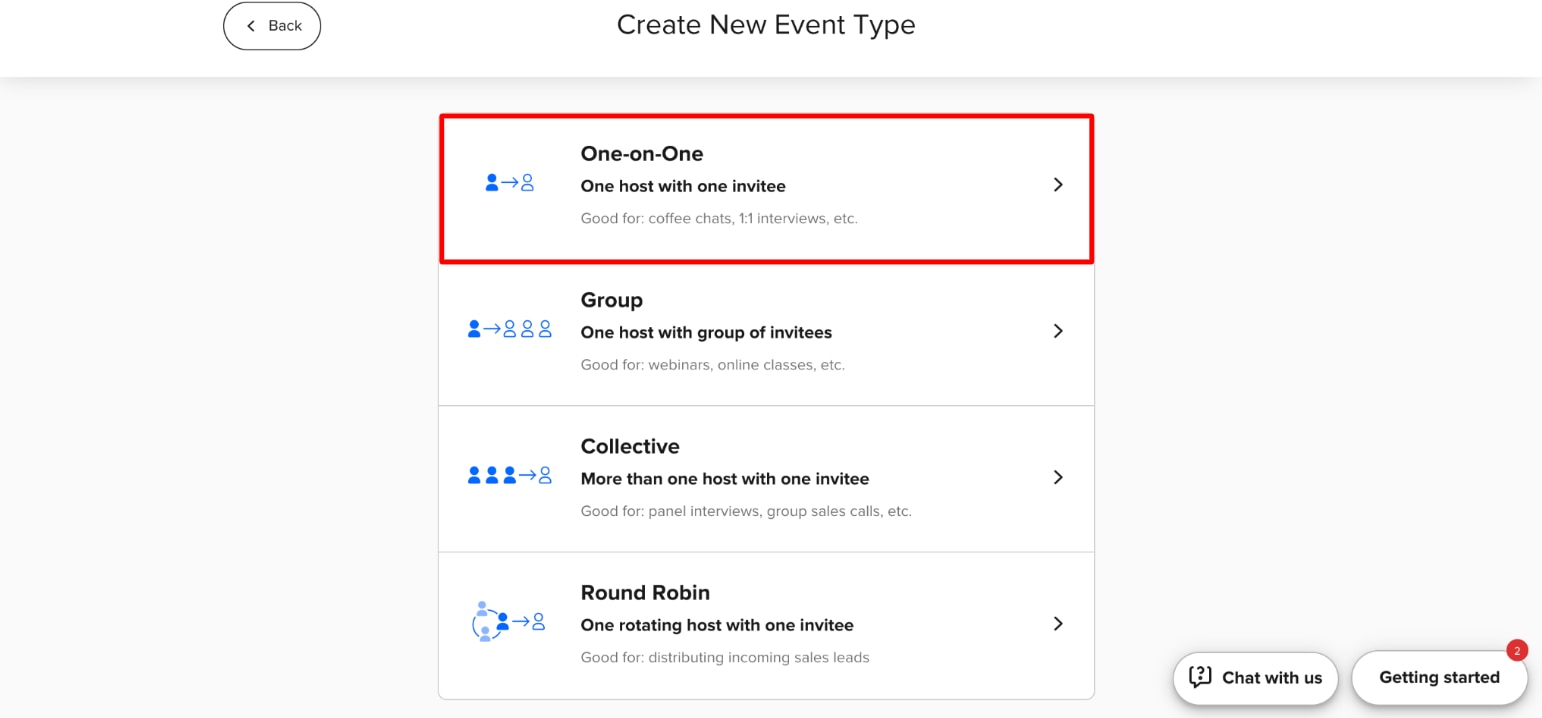
③会議のホストを選択する画面が表示されたら自分の名前を選択してNextをクリック
(グループ登録しているメンバーがいない場合でも表示される)
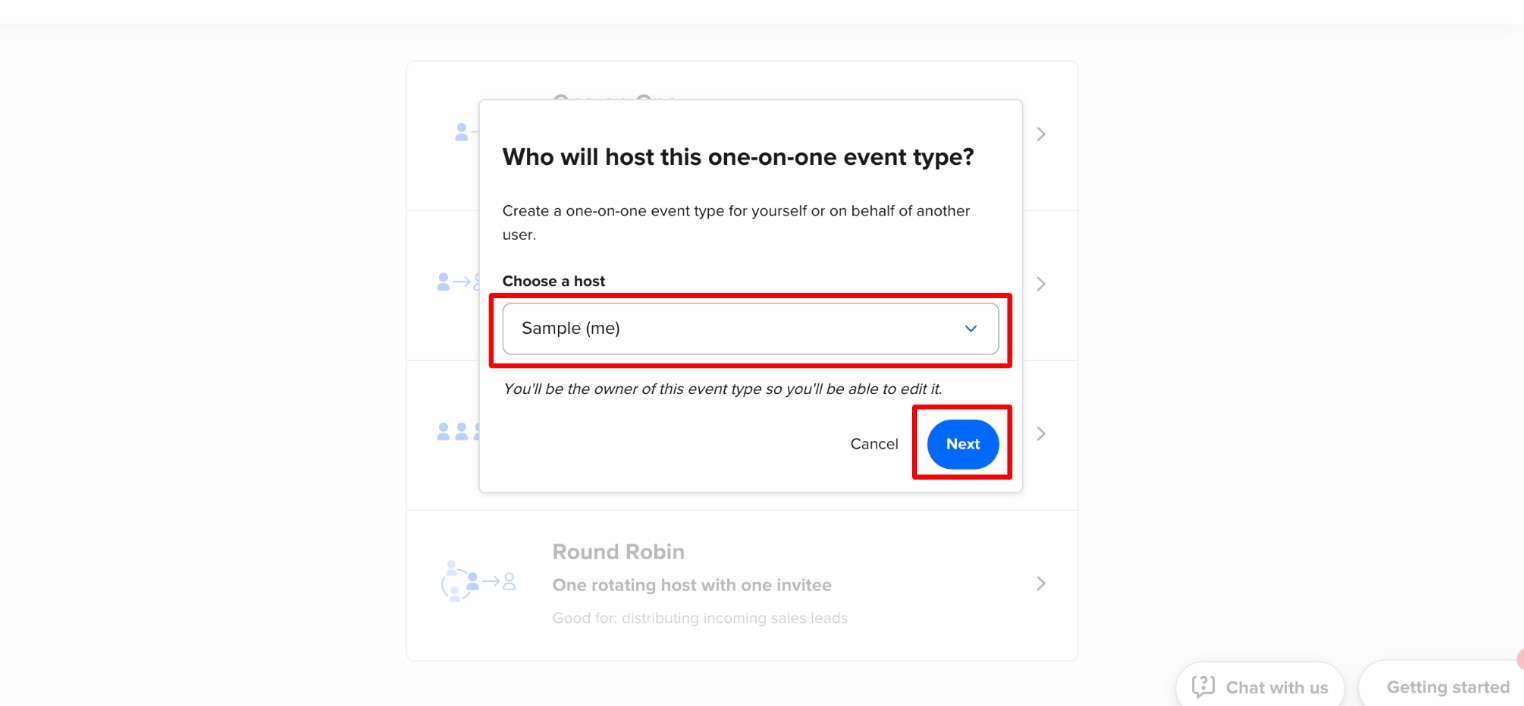
④日程調整したい予定の詳細を入力
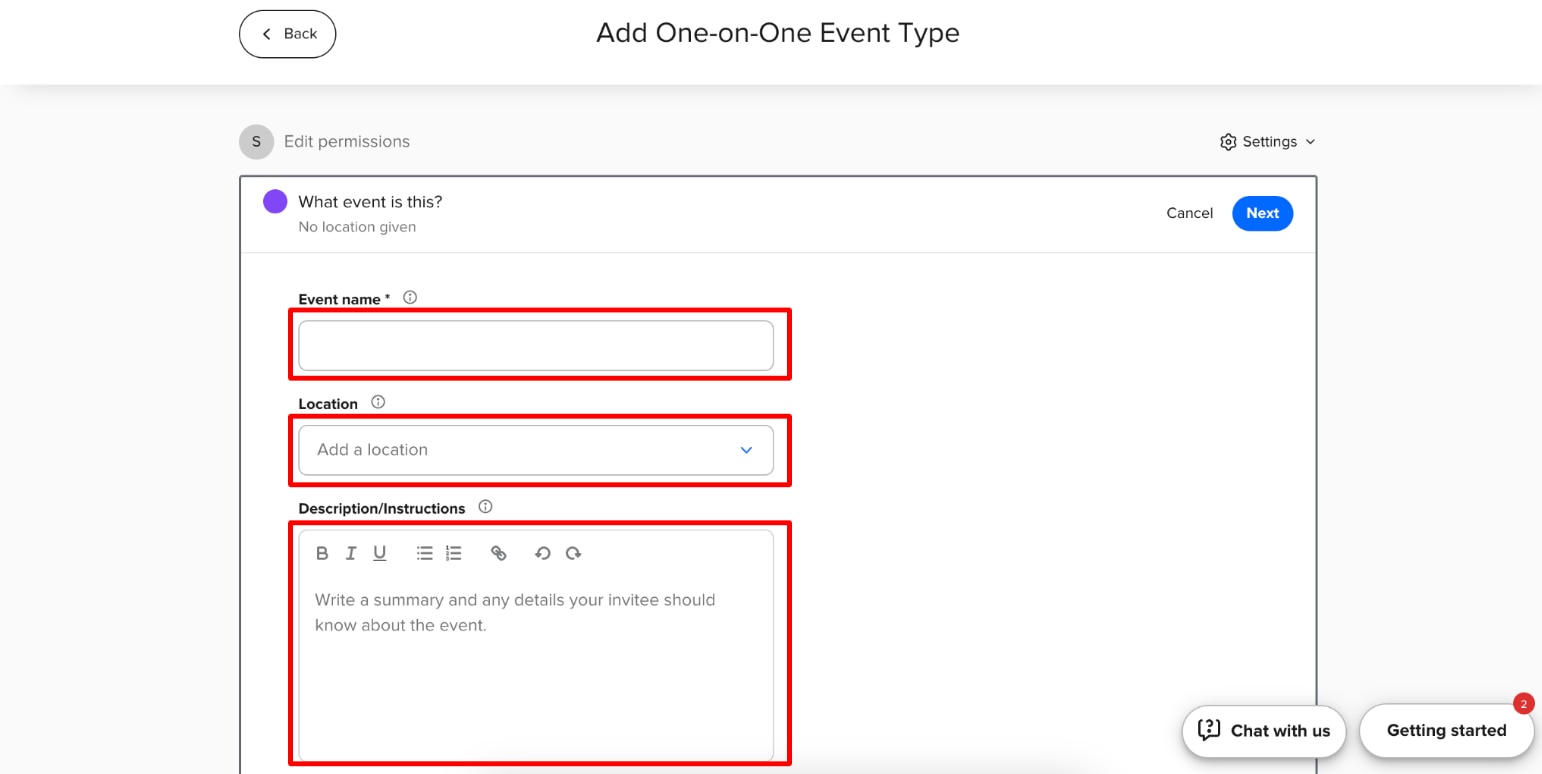
各項目には、以下の内容を入力します。
- Event name:イベント名
- Location:予定の場所や使用するツールの選択(対面、電話、Web会議など)
- Description / Instructions:日程調整する相手へのメッセージを入力
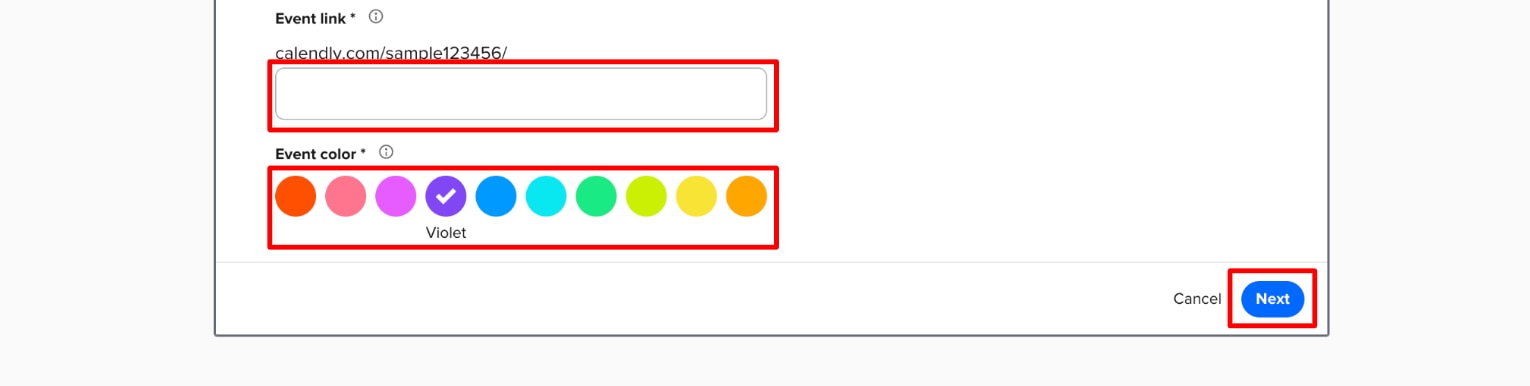
- Event link:日程調整のURLを設定(任意の英数字)
- Event color:イベントのテーマカラー(ホーム画面に表示される)
⑤日程調整する相手に候補として表示させる日時について設定する
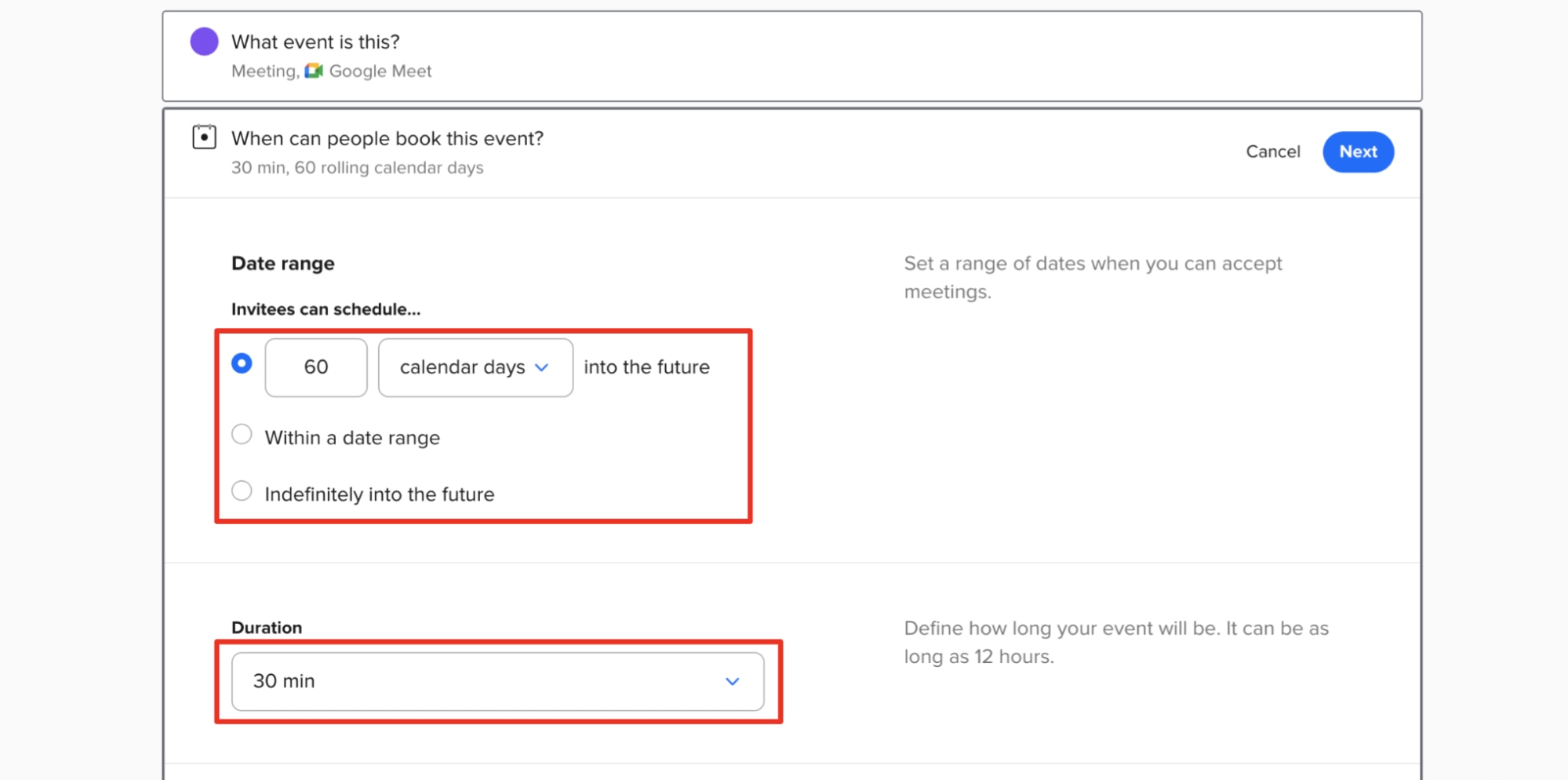
各項目の詳細は下記の通りです。
- Date range:日程調整をしたい日付の範囲の指定
- Duration:日程調整する予定の時間
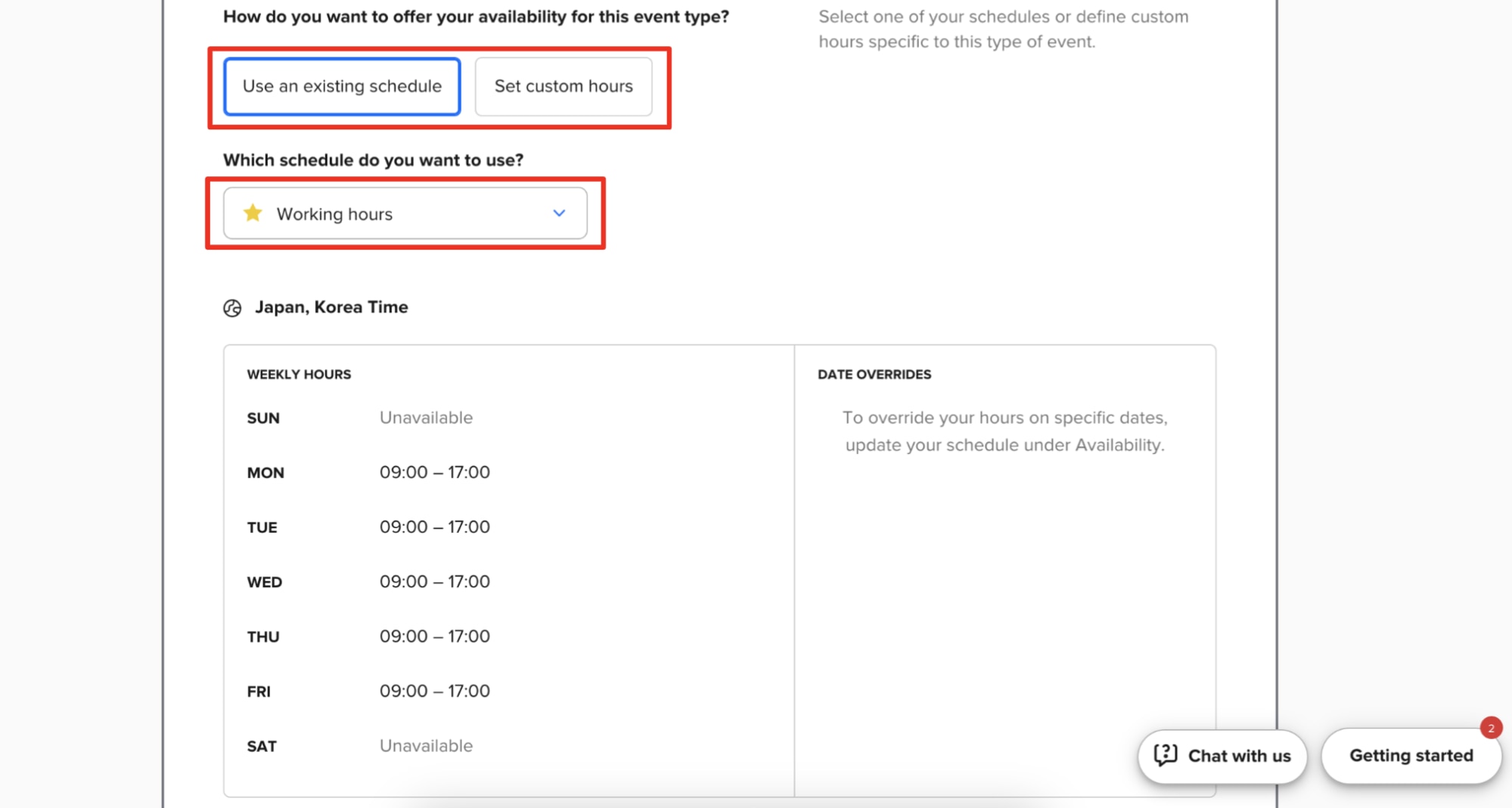
- How do you want to offer your availability for this event type?:自分の調整可能時間帯の指定方法
- Use an existing schedule:既存の物を使用
- Set custom hours:このイベント用に新たに指定する
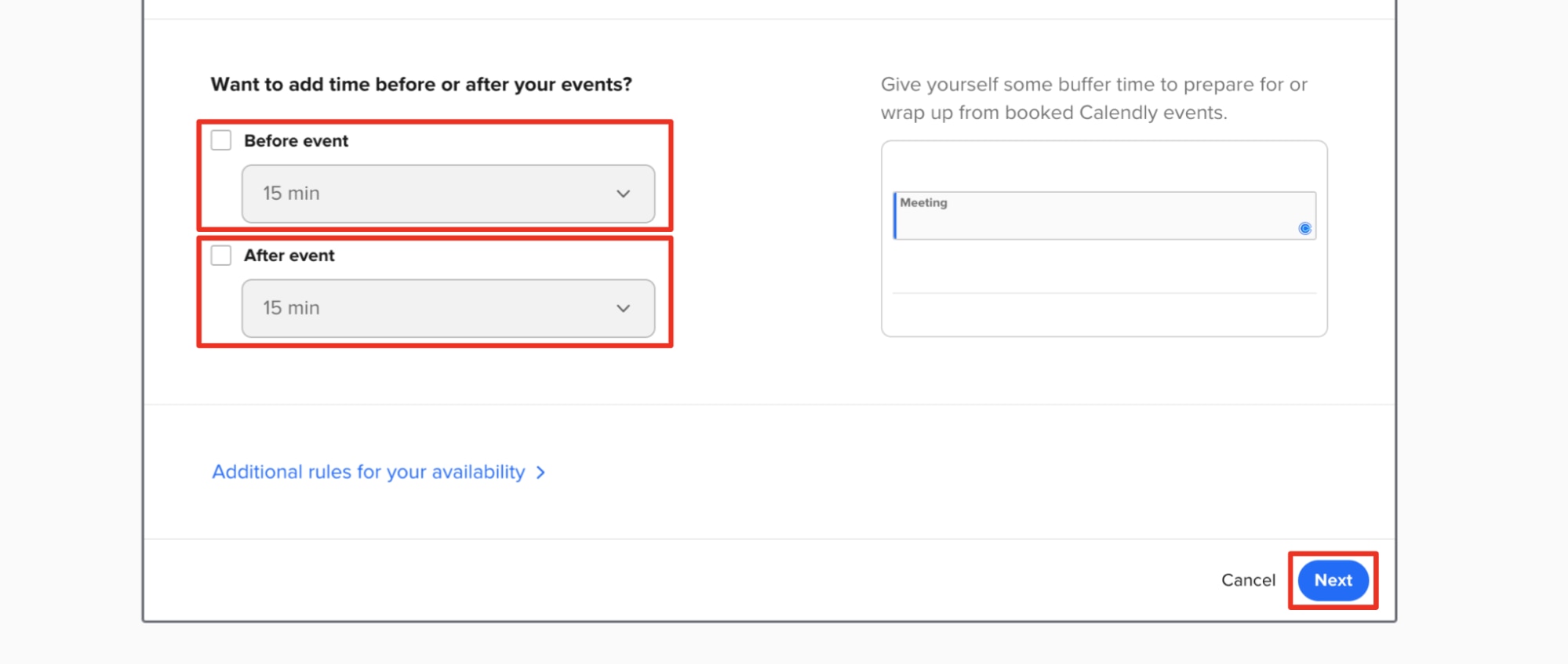
- Want to add time before or after your events?:イベント前後に余白の時間を設ける場合
Before event:イベント前
After event:イベント後
すべての入力が完了したら画面右下のNextをクリックしましょう。
⑥「Share your link」をクリックしてURLをコピーし、日程調整したい相手に共有して完了

Calendlyとカレンダーを同期させる方法
Calendlyとカレンダーを同期させる方法を紹介します。
Googleアカウントで登録した場合は、自動的にアカウントのカレンダーが同期されるため、この操作は必要ありません。
①ホーム画面右上の「Account」をクリックし「Avaliability」を選択
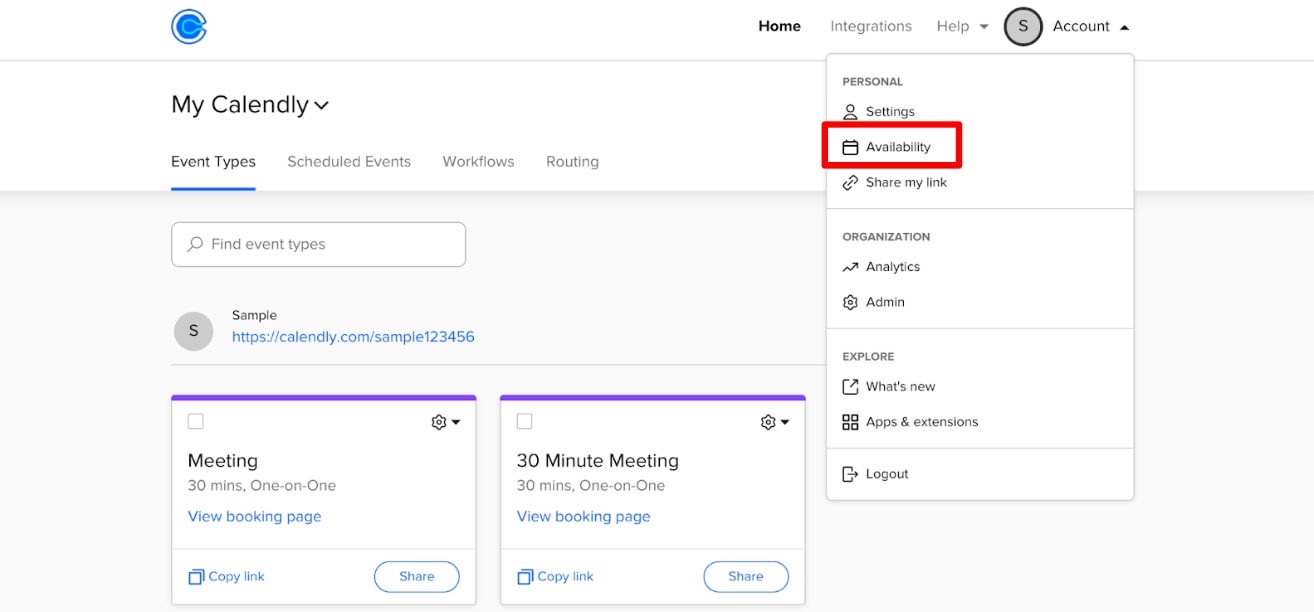
②「Connected calendars」を選択
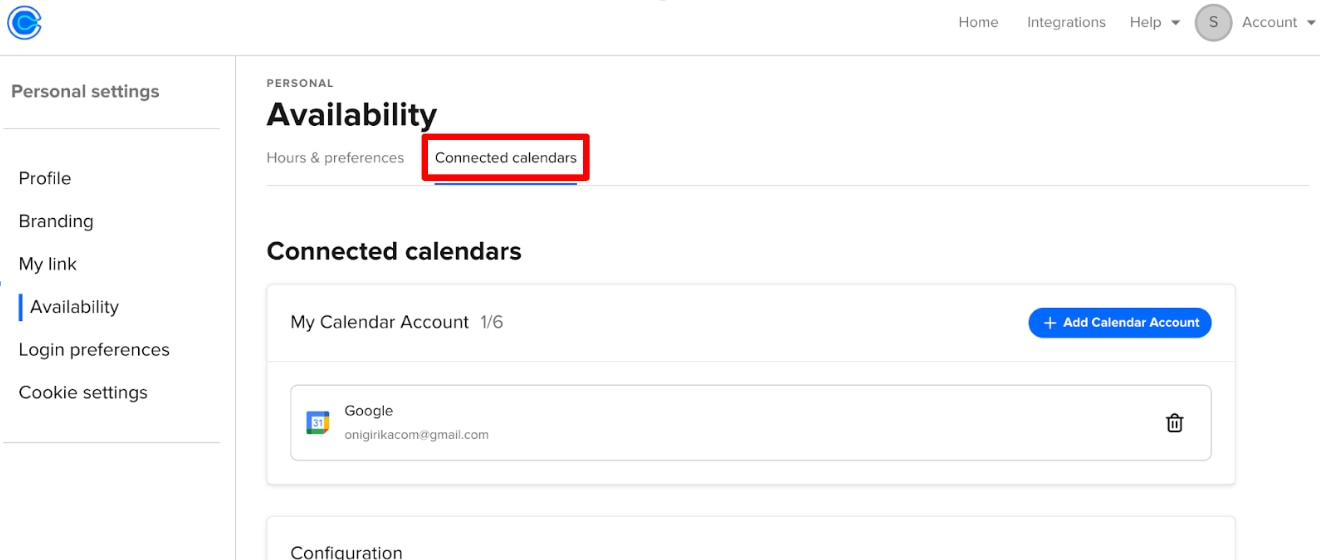
③一覧の中から連携させたいカレンダーを選び「Connect」を選択
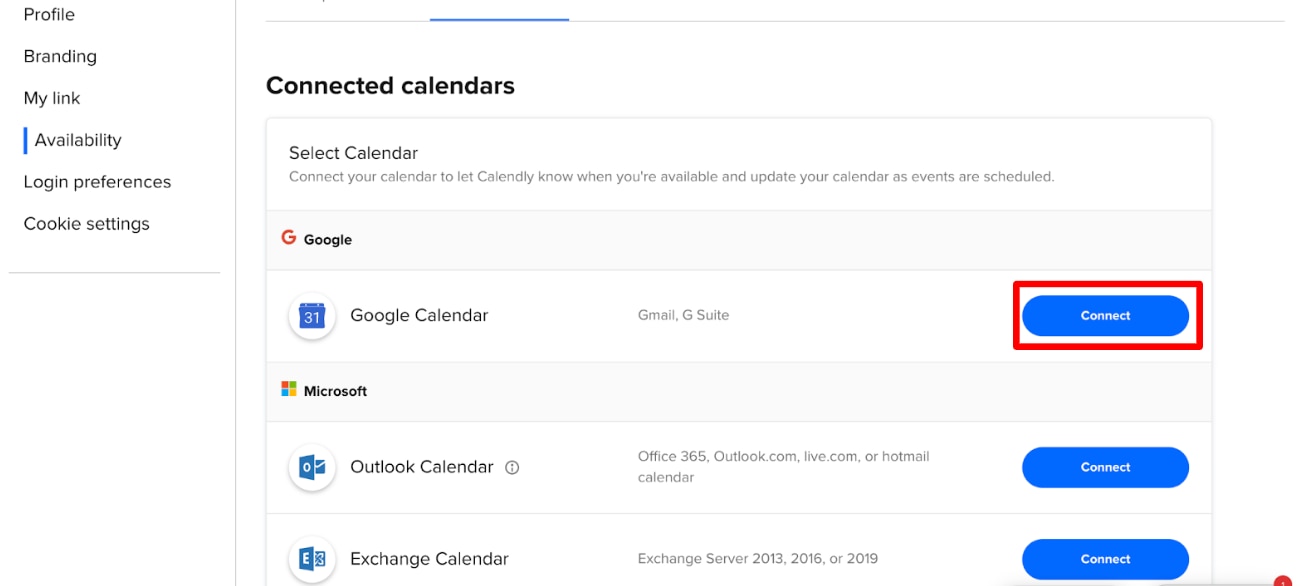
Calendlyと Zoomを連携させる方法
CalendlyとZoomを連携させる方法は次の通りです。
①ホーム画面上部の「Integrations」をクリック
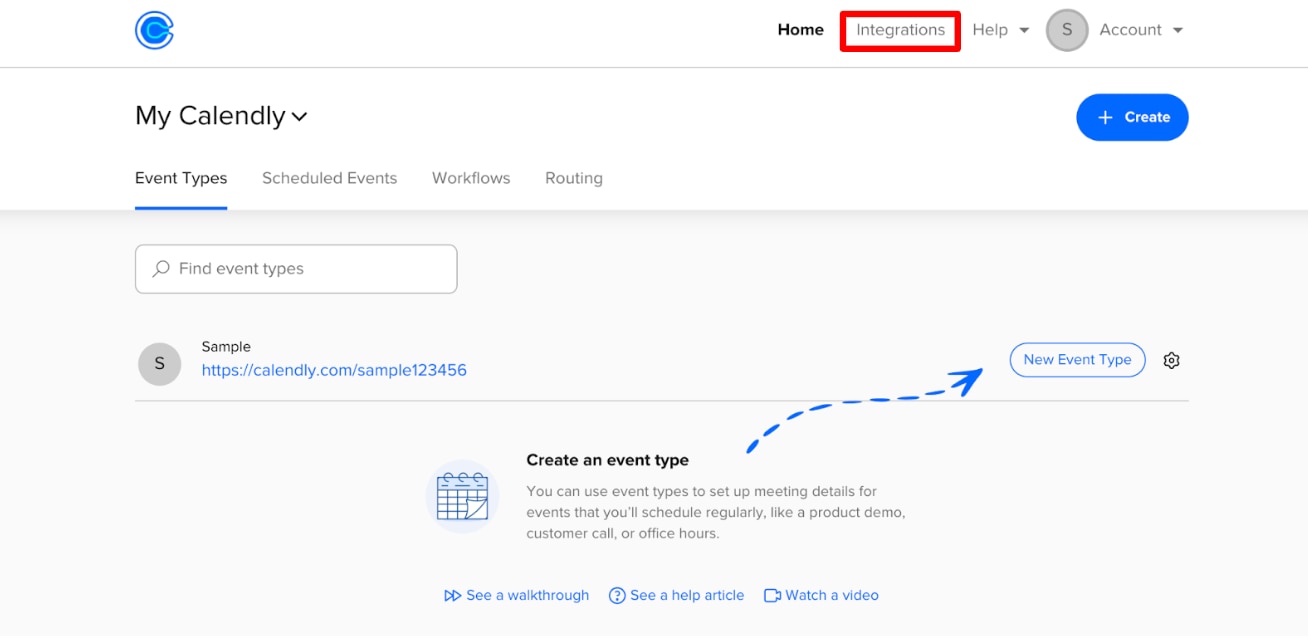
②表示されたツールの候補の中から「Zoom」を選択
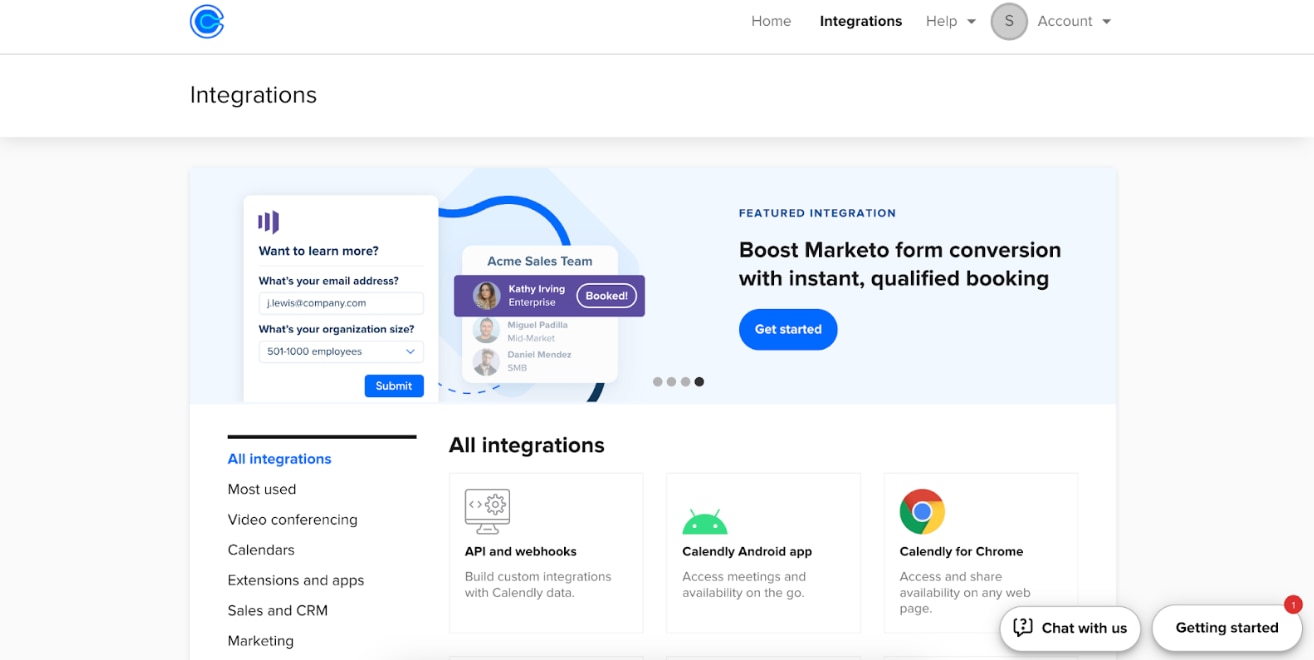
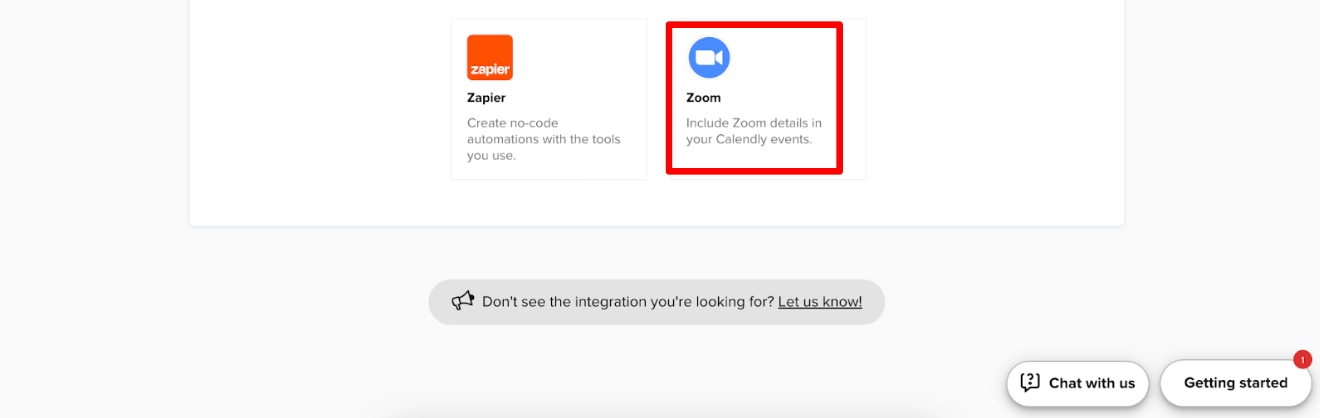
③「Connect Zoom」をクリック
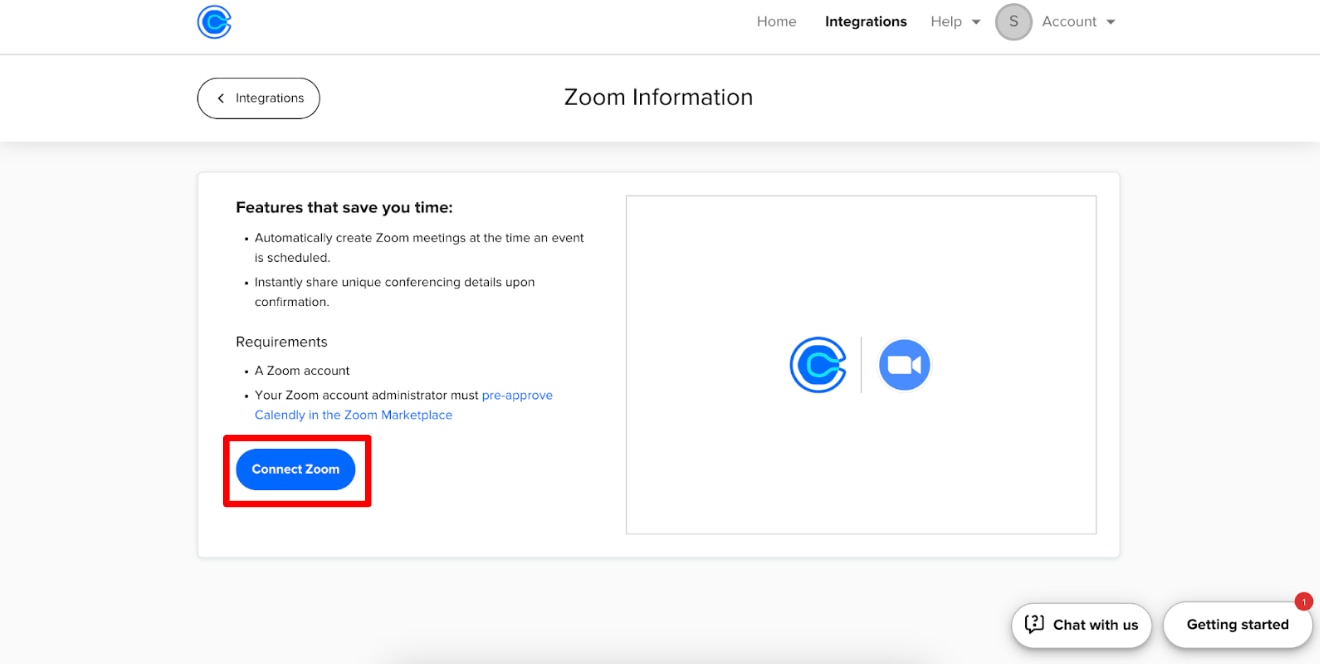
④自動でZoomのページ移動した後、「Allow」をクリック
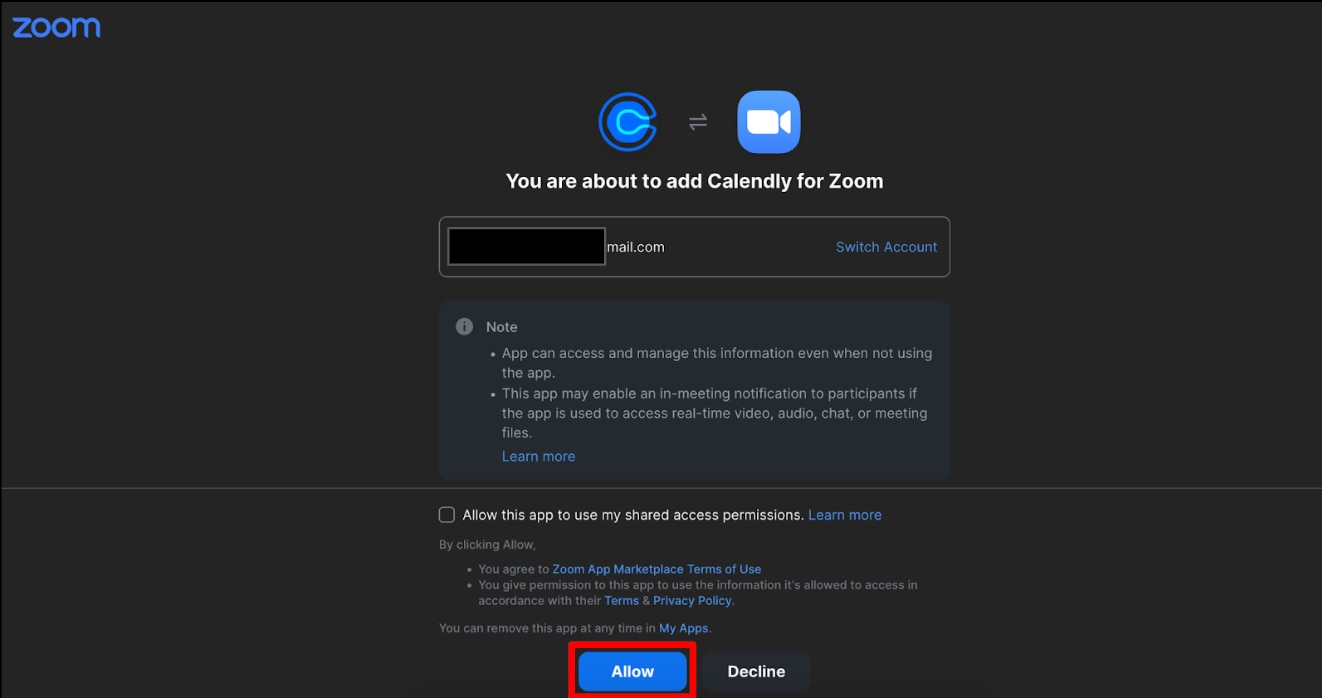
⑤Calendlyのページに自動で移動し、下記の画像が表示されたら設定完了
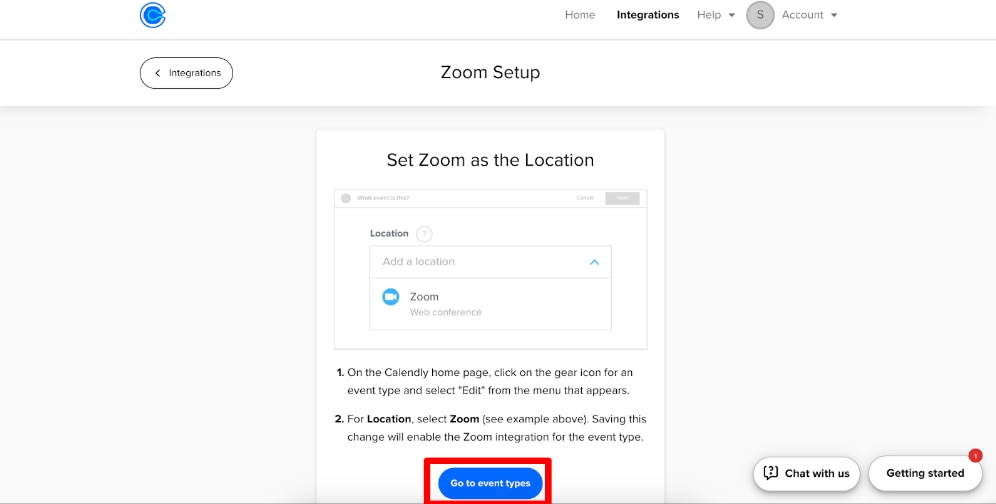
日本語対応の日程調整ツールならbookrunがおすすめ
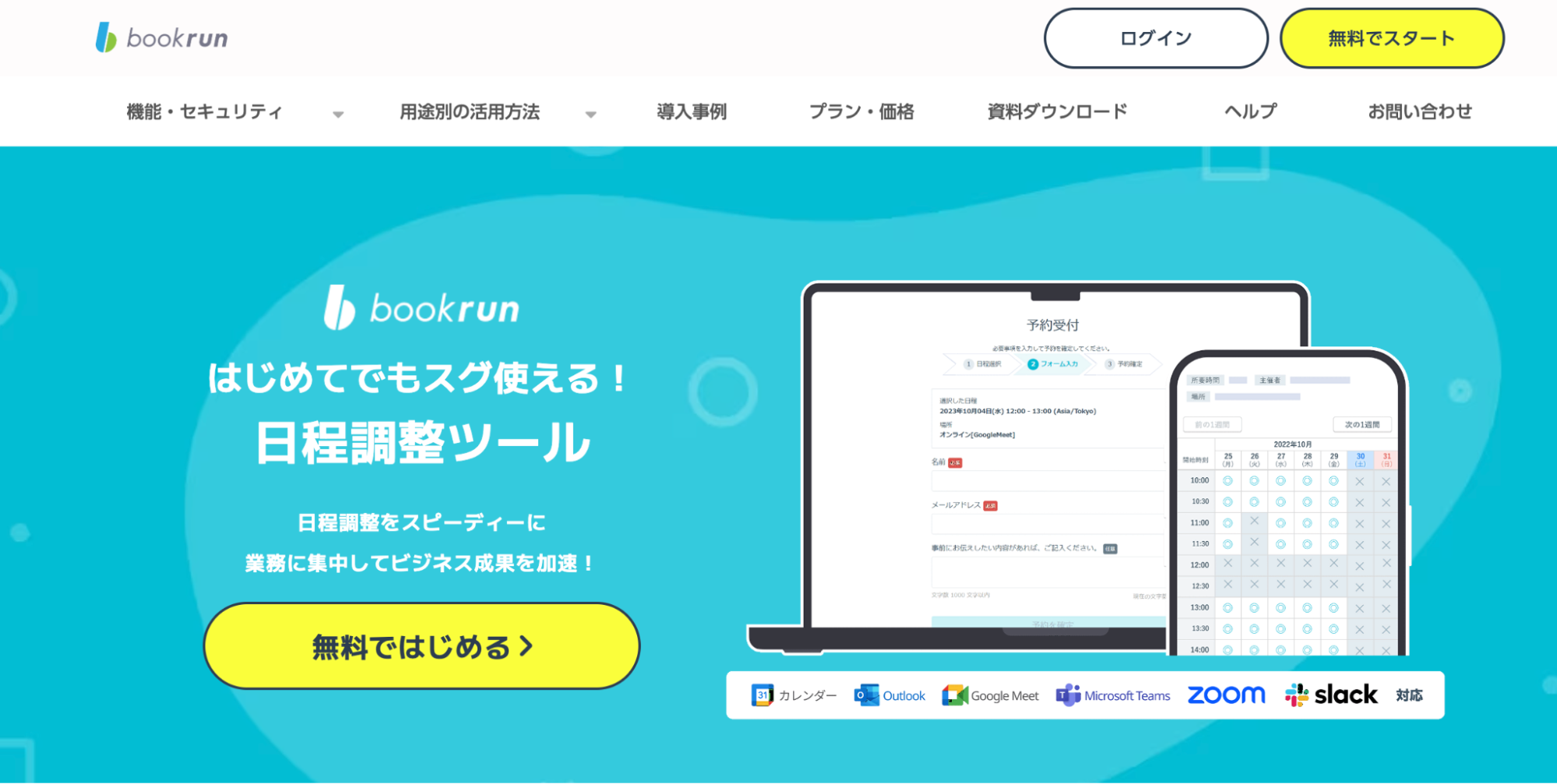
bookrunは日本語に対応しており、Calendlyと同じように相手に候補のURLを共有して効率的に日程調整ができるツールです。基本機能は無料で使用でき、クレジットカードの登録不要で今すぐ日程調整を始められます。
以下よりbookrunの特徴を紹介します。
充実の日程調整機能
bookrunは連携したカレンダーをもとに、候補日を自動でリストアップします。日程調整の期間や曜日、受付時間帯を設定できるため、柔軟な対応が可能です。
日程調整が完了したら連携したカレンダーに予定が自動で登録されます。
都合が悪くなった場合は、クリックひとつでキャンセルできます。予定をキャンセルしたらカレンダーに登録された予定も自動で削除されるのが便利なポイントです。
ダブルブッキングや、予定を忘れてしまっていたといったトラブルの防止に貢献します。
Web会議ツールと連携可能
bookrunはGoogle Meet、Microsoft Teams、Zoomの主要なWeb会議ツールと連携できます。
日程調整の完了と同時にWeb会議のURLを自動で発行し、相手に送信。会議のURLは自動でカレンダーに記載されるため、URL発行や共有の手間が省けて便利です。
formrunとの連携でさらに便利に
フォーム作成ツール「formrun」と連携することで、より便利な日程調整ができるようになります。
日程調整の際にformrunのフォーム機能や設問項目が利用できたり、bookrunで作成したページの外部ページへの埋め込みが可能です。
フォームからの問い合わせの段階で、日程調整が完了します。商談や打ち合わせの前に、相手の悩みや課題を聞き取れます。
Calendlyを活用すれば日程調整の効率化ができる
Calendlyには次の特徴があります。
- 無料で会員登録でき1対1の日程調整ができる
- 有料プランでは複数人での日程調整や便利な機能が使える
- さまざまな外部ツールと連携できる
- 日本語に対応しておらず操作画面やサポートは英語で表示
効率的に日程調整を行いたい方、海外企業との取引がある方は試してみてください。
また、海外ツールに不安がある方は、日本語対応の日程調整ツール「bookrun」がおすすめです。充実した機能で、最短20秒で日程調整が完了。無料で使用できるため、ツールの導入がはじめてだからコストをかけずに試してみたい方でも安心して使用できます。
詳細は下記URLをご覧ください。
https://b-book.run/home