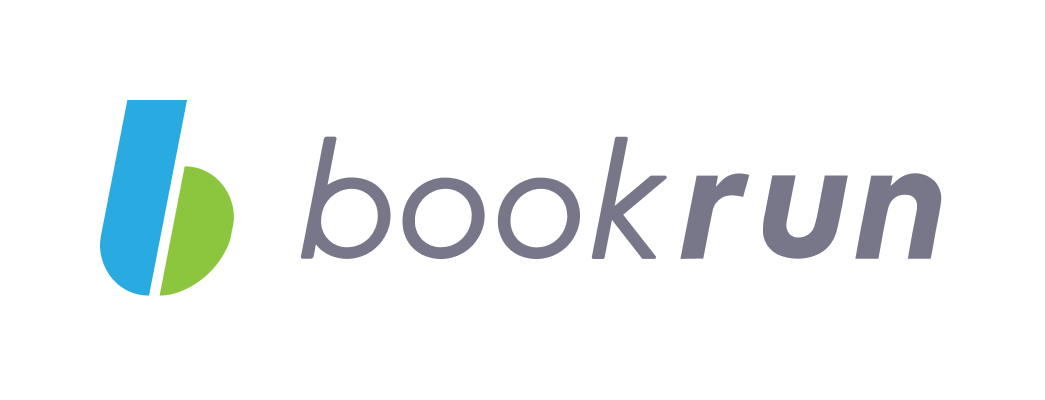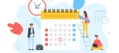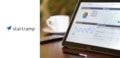他の人にGoogleカレンダーを共有する方法とは?効率UP活用術
「Googleカレンダーの共有方法がわからない」「社内のスケジュール管理に手間がかかる」と悩んでいませんか?
Googleカレンダーの共有方法は一度覚えると非常に簡単で、活用方法によってはさらに効率よく管理ができます。
本記事では、Googleカレンダーを共有する方法と、日々の業務効率化のために役立つ活用術を解説します。
目次[非表示]
- 1.Googleカレンダーの共有方法
- 1.1.特定のユーザーと共有する方法
- 1.1.1.カレンダー共有を削除する場合
- 1.1.2.共有されたユーザーが行う設定
- 1.2.予定を個別に共有する方法
- 1.3.カレンダーが共有できないときの対処法
- 1.4.社内で共有して便利に!Googleカレンダーの活用方法
- 1.5.他のメンバーの空き時間を検索できる
- 1.6.会議の予定にメンバーを招待できる
- 1.7.Google Meetのリンクを追加できる
- 2.Googleカレンダーにツールを活用してさらに便利に
- 2.1.グループ間での予定共有に便利:TimeTree(タイムツリー)
- 2.2.予定の優先度を考慮して日程調整:eeasy(イージー)
- 2.3.シンプルな操作ではじめてでも安心:bookrun(ブックラン)
- 3.Googleカレンダー共有にはbookrunと連携して効率アップ!
Googleカレンダーの共有方法
Googleカレンダーの共有方法を、目的別に画像を使ってご紹介します。
特定のユーザーと共有する方法
①Googleカレンダーの画面左側「マイカレンダー」のリストから、共有したいカレンダーにカーソルを合わせ、[︙]の表示をクリックします。
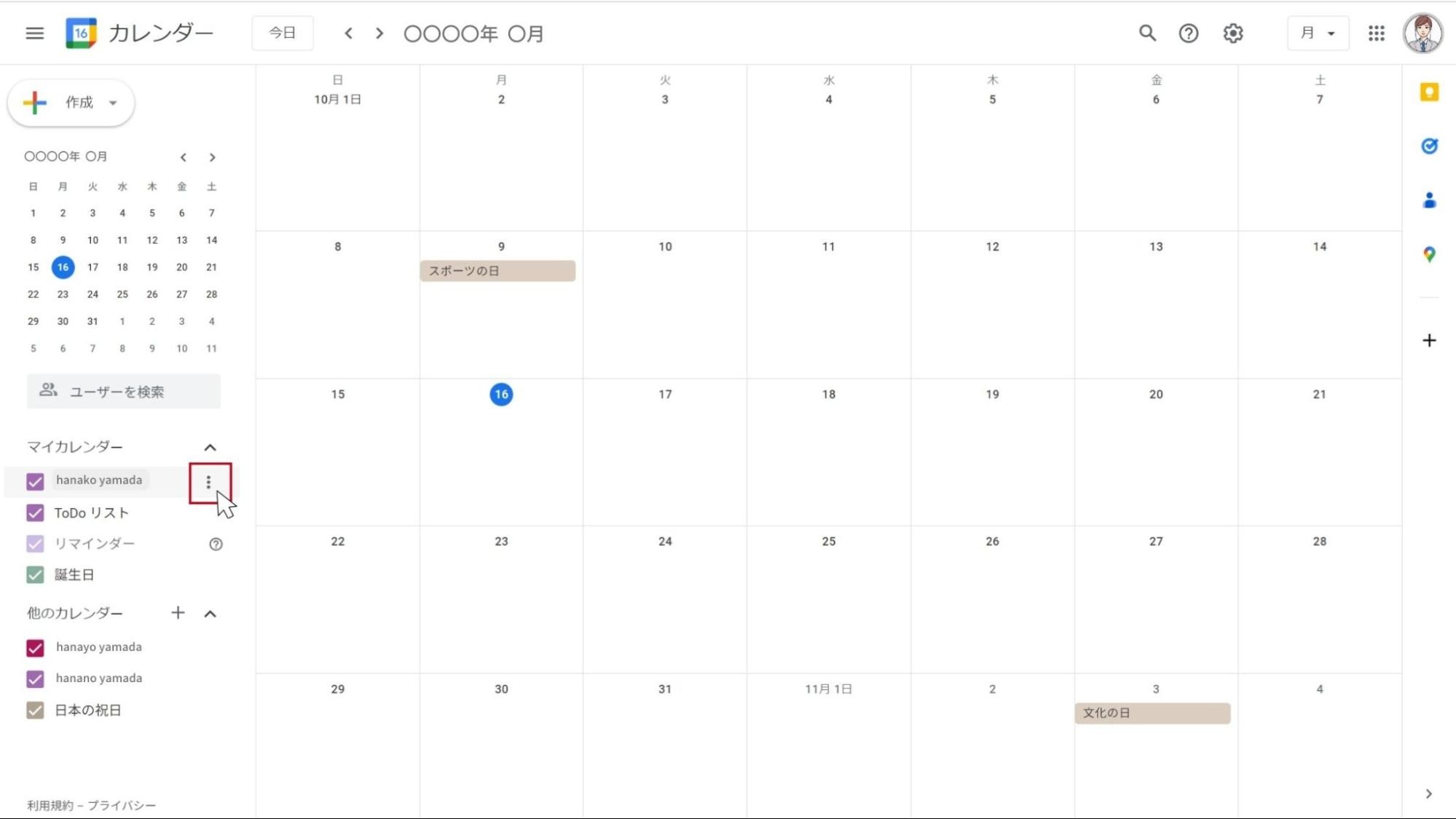
②表示された「設定と共有」をクリックしてください。
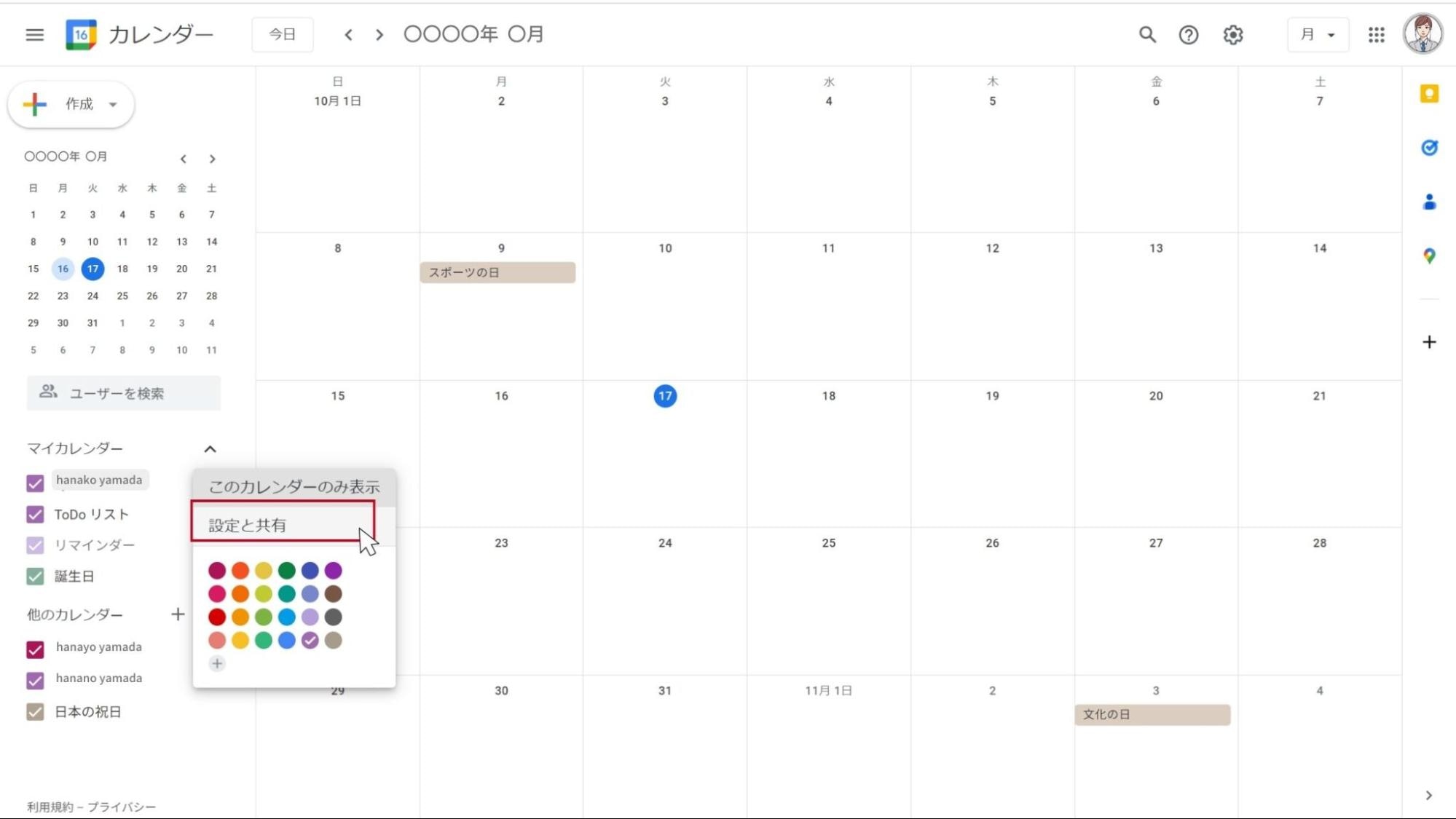
③画面左側のメニューから「特定のユーザーと共有」をクリックし、上部の「ユーザーを追加」をクリックします。
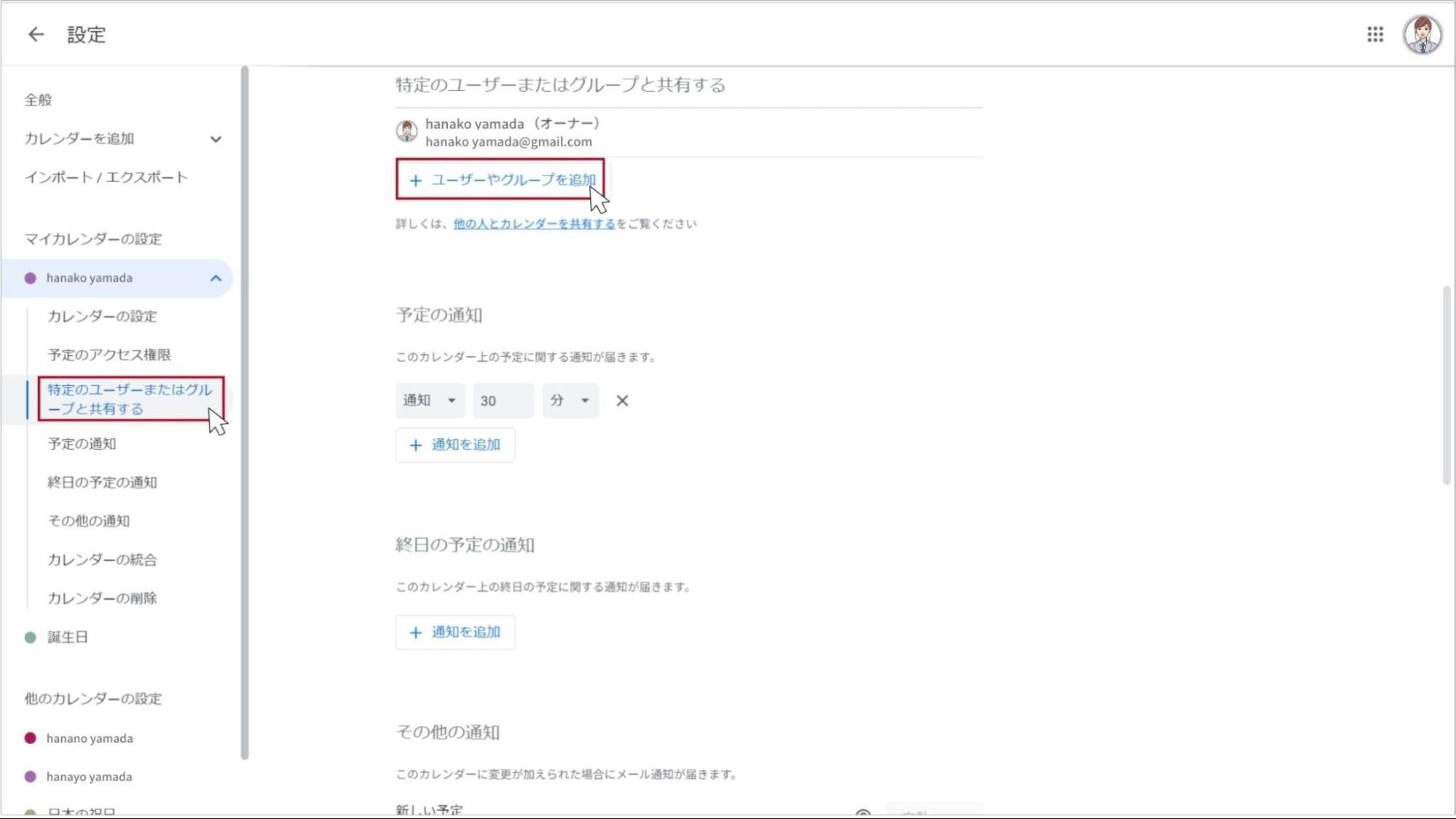
④メールアドレスまたはユーザー名を入力し、共有相手を検索しましょう。
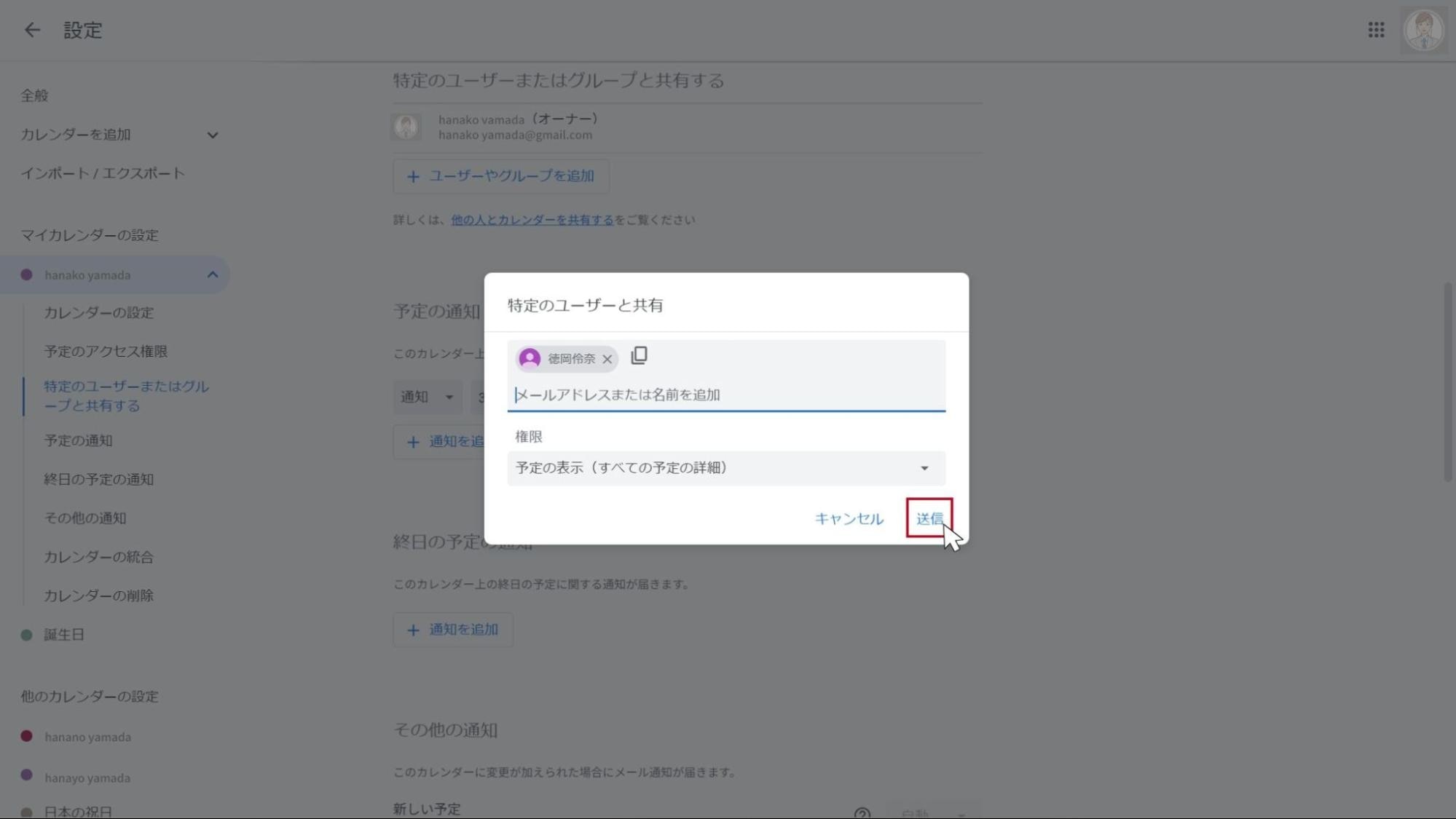
共有したい相手が見つかったら、必要な「権限」を選択し送信をクリックしましょう。
共有の権限は以下の4種類から選べます。
・変更および共有の管理権限
スケジュールの編集やほかのユーザーの招待など、主催者とほぼ同様の管理ができる権限です。
・予定の変更
スケジュールの変更や削除ができます。
・予定の表示(すべての予定の詳細)
スケジュールの閲覧のみ可能な権限です。
・予定の表示(時間枠のみ、詳細は非表示)
カレンダー内で予定があることだけが表示されます。スケジュール名や予定の詳細などは閲覧できません。
⑤設定画面で追加されたら共有は完了です。
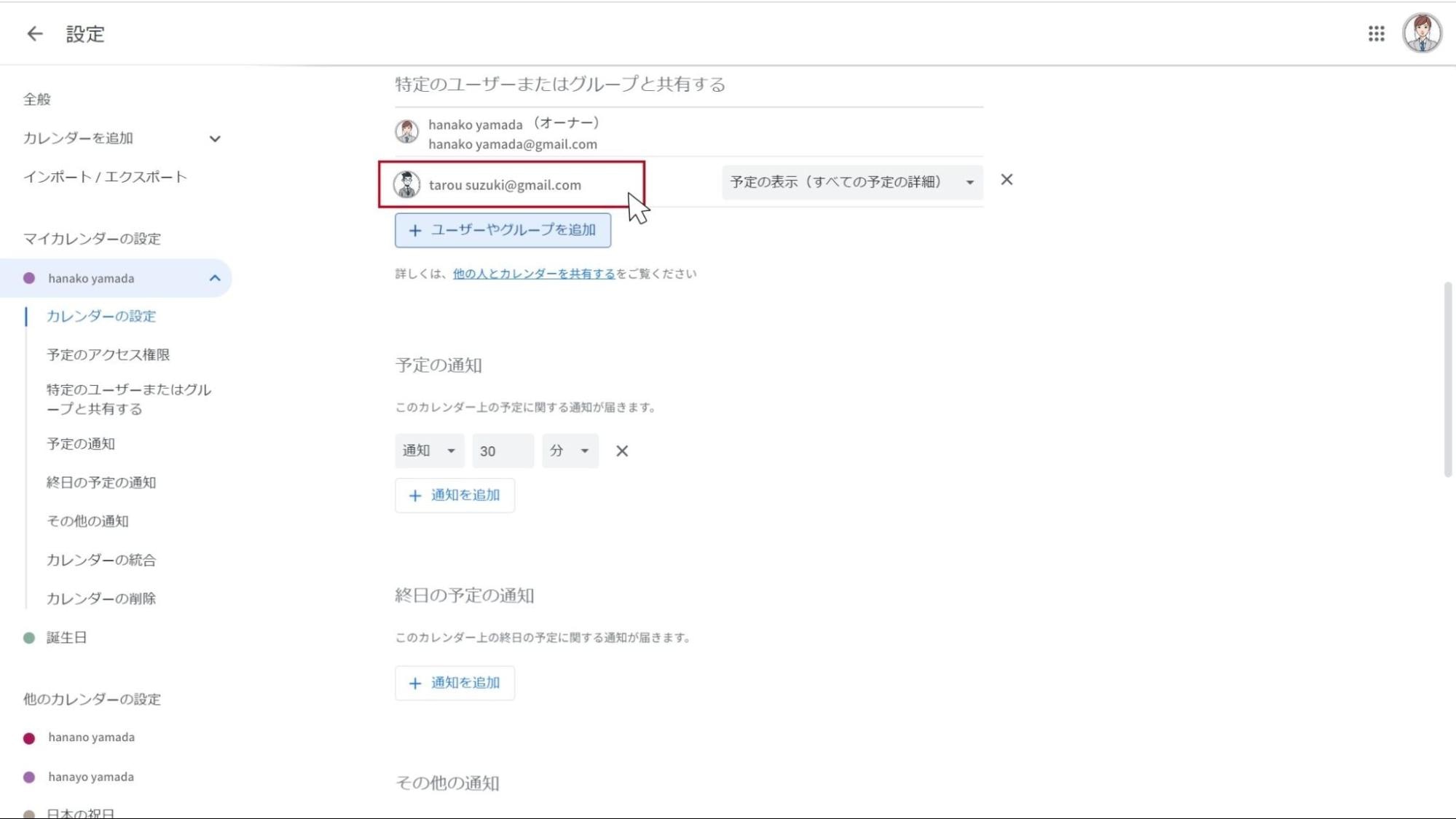
カレンダー共有を削除する場合
共有設定を解除したい場合は、カレンダーの「設定と共有」から、「特定のユーザーとの共有」をクリックします。
解除したいユーザー名の右側「✕」をクリックして共有を削除してください。
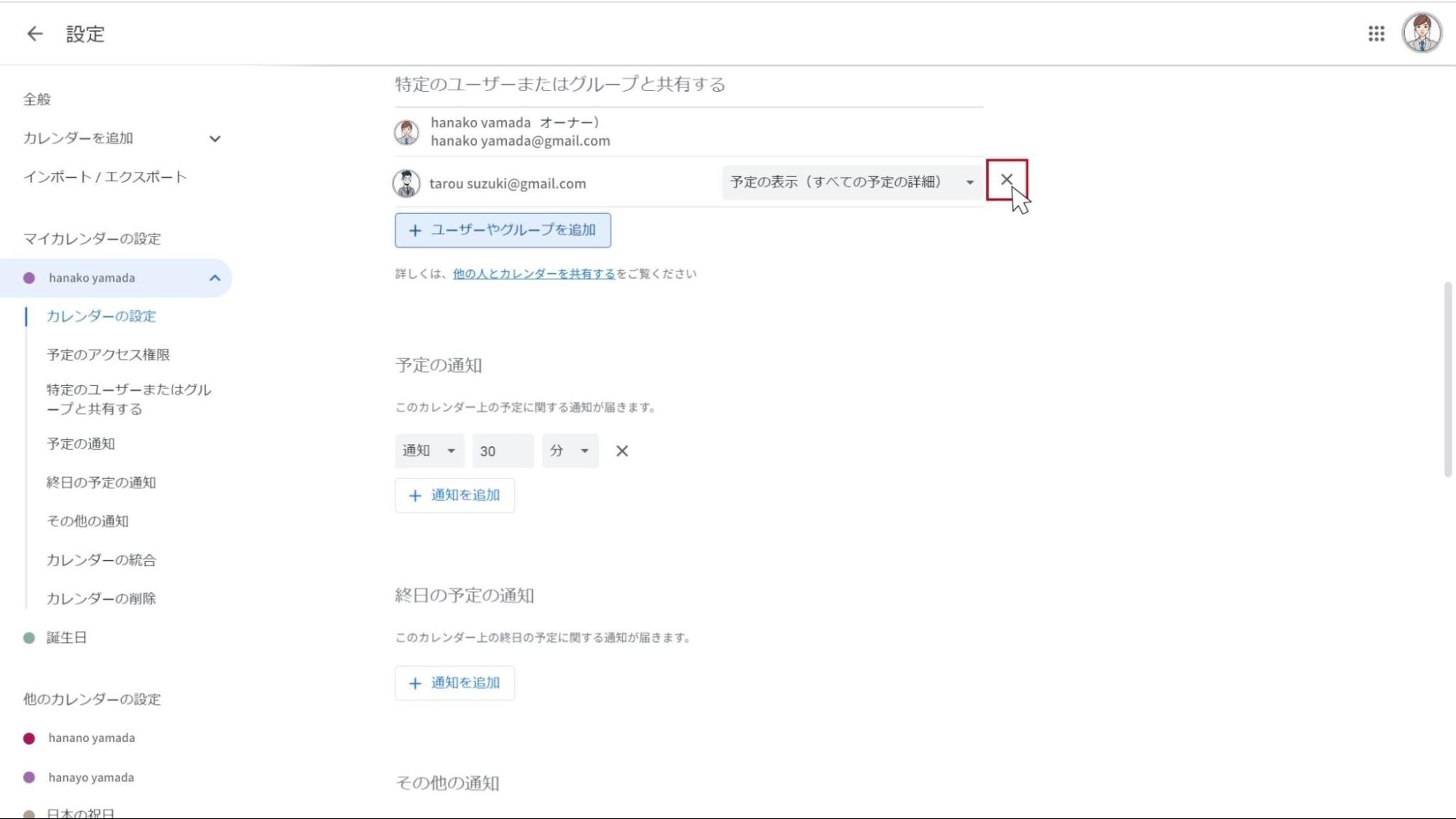
共有されたユーザーが行う設定
Googleカレンダーで共有されたらメールが届きます。メッセージ内にある「このカレンダーを追加」をクリックしてください。
Googleカレンダーで、問題なく追加できていることを確認しましょう。
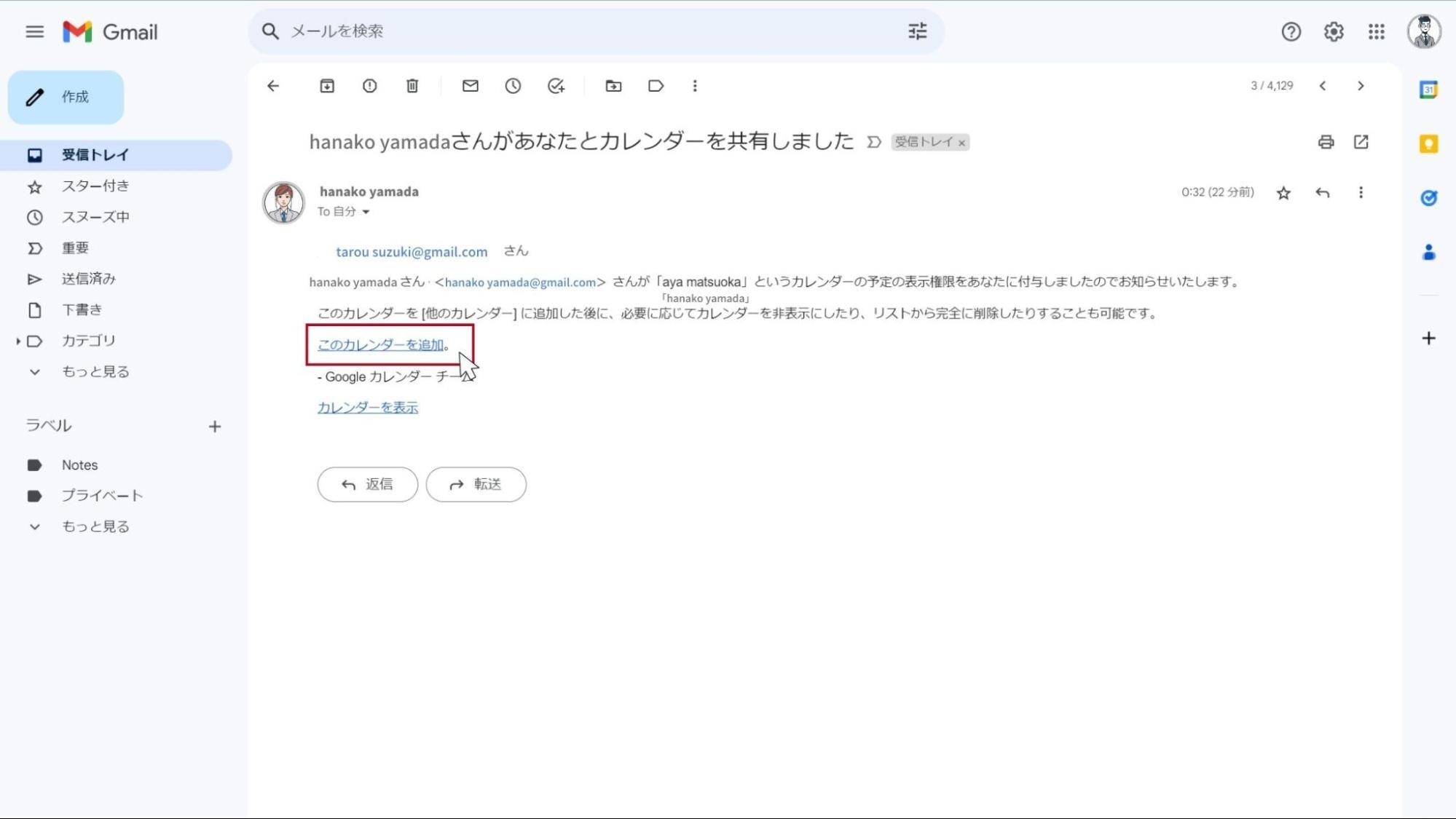
予定を個別に共有する方法
①まずは、Googleカレンダーで共有する予定を登録します。「ゲストを追加」からメールアドレスまたはユーザー名で検索し、共有するユーザーを追加しましょう。
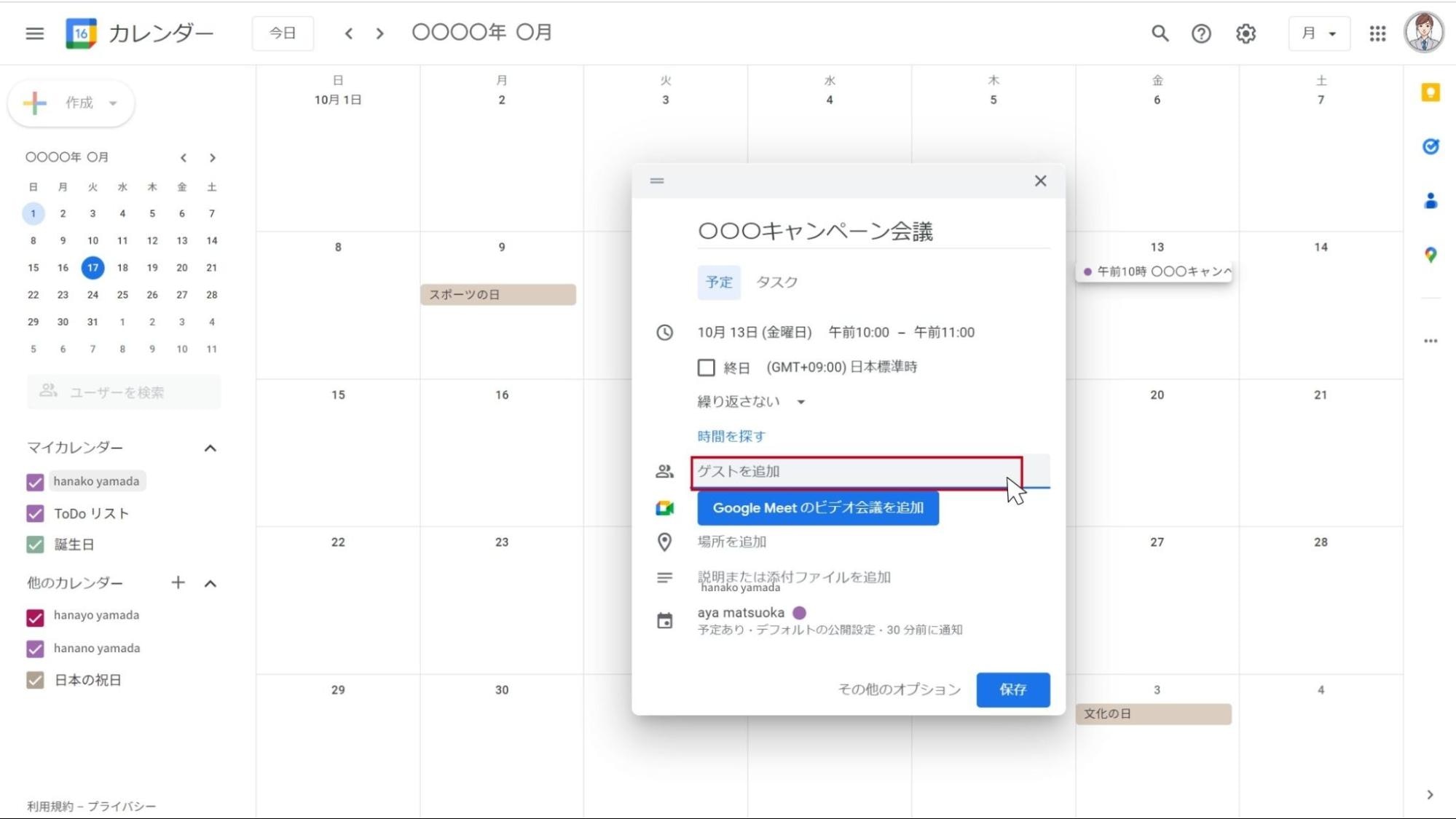
②「ゲストの権限」を選択し、「保存」をクリックしてください。
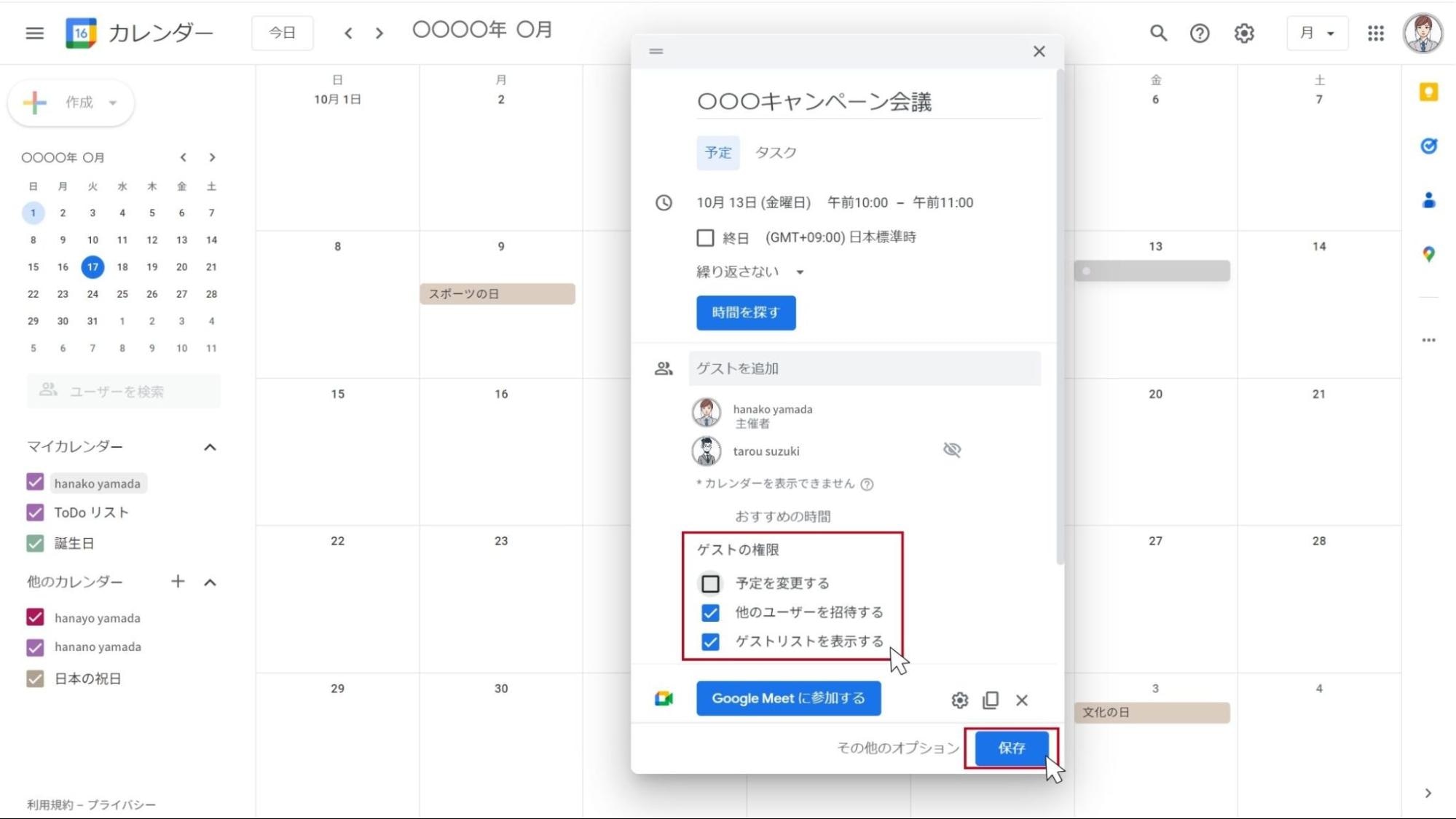
権限は以下の3種類から選べます。
・予定を変更する
予定の修正や変更ができる権限です。
・他のユーザーを招待する
ほかのユーザーを招待できます。
・ゲストリストを表示する
ゲストの閲覧のみ可能です。
③共有するユーザーへ確認のメールを「送信」「送信しない」から選びましょう。送信するとメールで共有の招待メッセージが届きます。
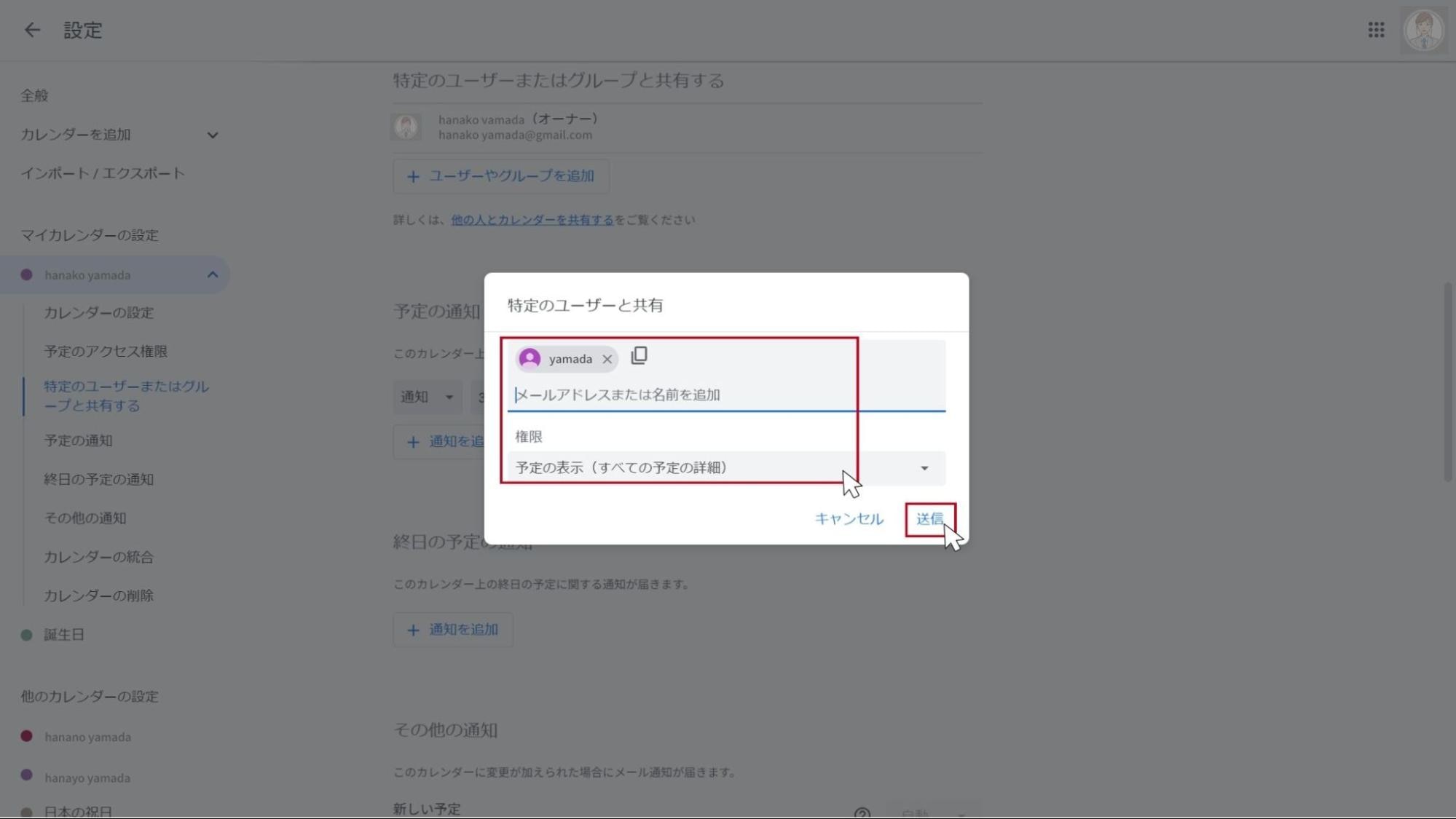
④共有者にGoogleカレンダーから予定を確認してもらい、「参加」または「いいえ」「未定」を選択してもらいます。
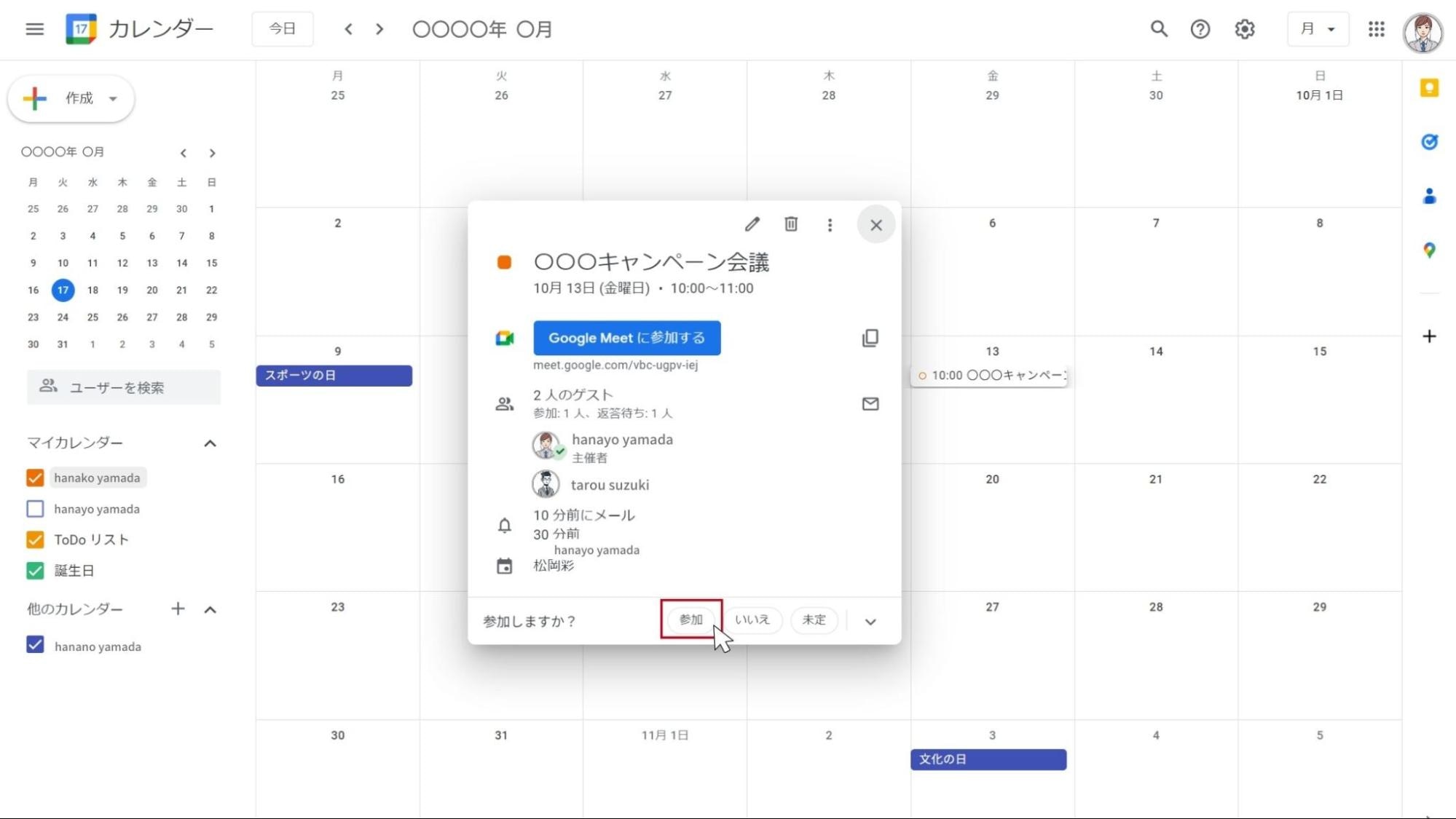
③で招待メッセージのメールを送信しておくと、メールから同様に選択して回答可能です。
カレンダーが共有できないときの対処法
もしGoogleカレンダーが共有できていない場合は、「権限」の設定がうまくいっていない可能性があります。
権限が正しく設定されているかどうか確認するには、まずマイカレンダーにカーソルを合わせて[︙]、「設定と共有」の順にクリックします。
誰にでも見られるようにするなら、「予定のアクセス権限」の「一般公開して誰でも利用できるようにする」にチェックを入れておきましょう。
また、「特定のユーザーまたはグループと共有する」の部分に、共有したユーザーがゲストで追加できているかどうか、再度確認しましょう。
それでも解決できない場合には、共有するユーザーが手動でカレンダーを追加できます。
Googleカレンダーを開き、左下「他のカレンダー」の「+」をクリックします。
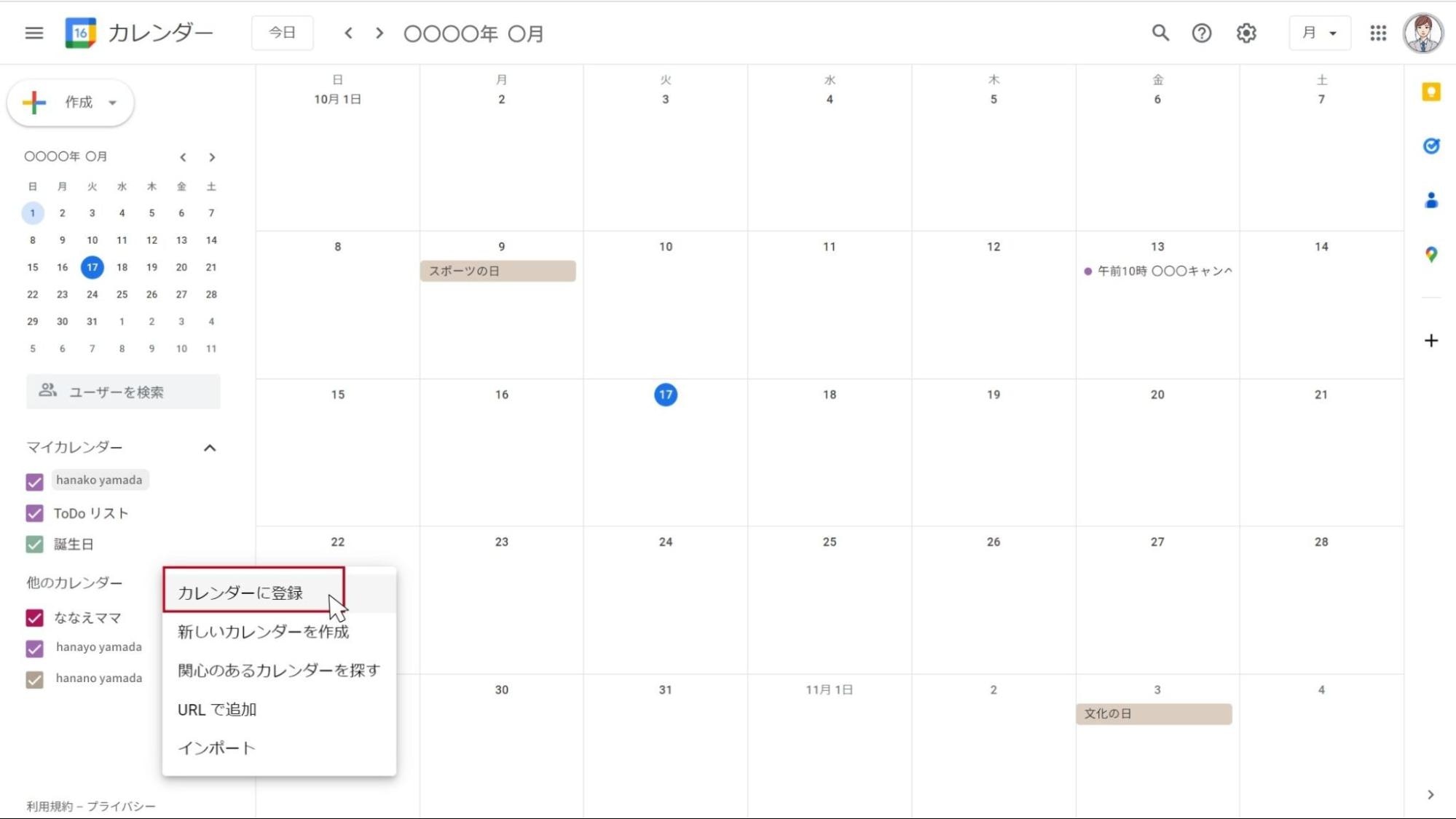
「カレンダーに登録」をクリックし、共有したい相手のユーザー名またはメールアドレスを検索し追加すると、共有が完了です。
社内で共有して便利に!Googleカレンダーの活用方法
Googleカレンダーを社内共有しておくことで、日々の業務が進めやすくなります。
以下より、業務の効率化を図れる、おすすめの活用方法をご紹介します。
他のメンバーの空き時間を検索できる
Googleカレンダーは、共有している他のメンバーの空き時間を検索できます。
空き時間の検索は、スケジュールを知りたいメンバーを「ユーザー検索」をするだけです。予定が空いている「おすすめの時間」が出てきます。
相手の空き時間を確認するための、やりとりは必要ありません。簡単に空き時間を確認でき、日程調整にかかるやりとりの手間が省けて便利です。
チームごとに予定を管理できる
Googleカレンダーは、プロジェクトなどのチーム間でカレンダーを共有・管理可能です。
複数のチームを登録している場合は、ワンクリックで選択できます。
不要な予定は非表示にしておけるので、必要な予定のみ確認できます。さらに、カラー分けして区別しておけるので一目で把握しやすく便利です。
会議の予定にメンバーを招待できる
会議の予定をカレンダーに登録する際に、ゲストを追加しておくと、メールで招待状を送れます。
相手は届いたメールから、出欠の連絡が可能です。カレンダーから参加者の出欠状況を一目で確認できます。
Google Meetのリンクを追加できる
Googleカレンダーは、Googleのオンライン会議システム「Google Meet」との連携が非常に簡単です。
スケジュールの作成時に「Google Meetのビデオ会議を追加」をクリックしておくだけで、Web会議のURLを自動で発行します。
予定の時間になったら、カレンダーの詳細画面から、「Google Meetに参加する」をクリックするだけで、すぐに会議に参加できます。
Googleカレンダーにツールを活用してさらに便利に
「毎回スケジュールの予定を確認するのは面倒!」とお困りではありませんか?
便利なツールと連携することで、これまで手間がかかっていたスケジュール確認などのコミュニケーションコストを削減し、生産性の上がるおすすめのツールをご紹介します。
グループ間での予定共有に便利:TimeTree(タイムツリー)
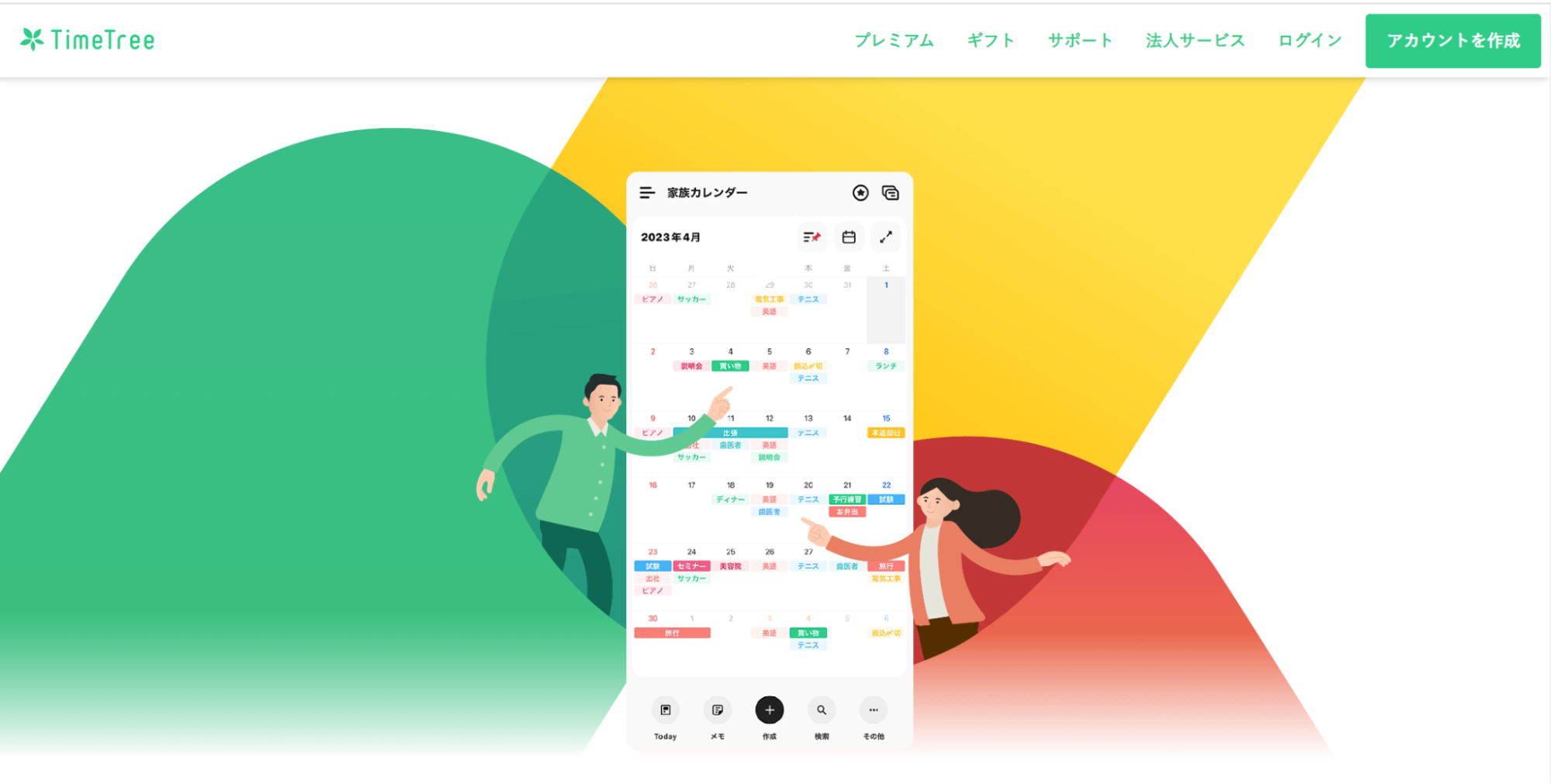 TimeTreeは、グループ間での日程調整に便利なツールです。
TimeTreeは、グループ間での日程調整に便利なツールです。
必要な情報や予定を、どんどん入れていくだけなので直感的に操作でき、無料で使用できます。
予定のコメント欄を活用し、予定に関する相談や質問を1つのツールで行えます。わざわざ、別のメッセージアプリを経由する必要はありません。
Googleカレンダーと同期すれば、TimeTreeで登録・編集した予定を自動で反映します。
ただし、TimeTreeで予定を共有するには、グループ全員がTimeTreeのアプリをダウンロードする必要があるため注意してください。
予定の優先度を考慮して日程調整:eeasy(イージー)
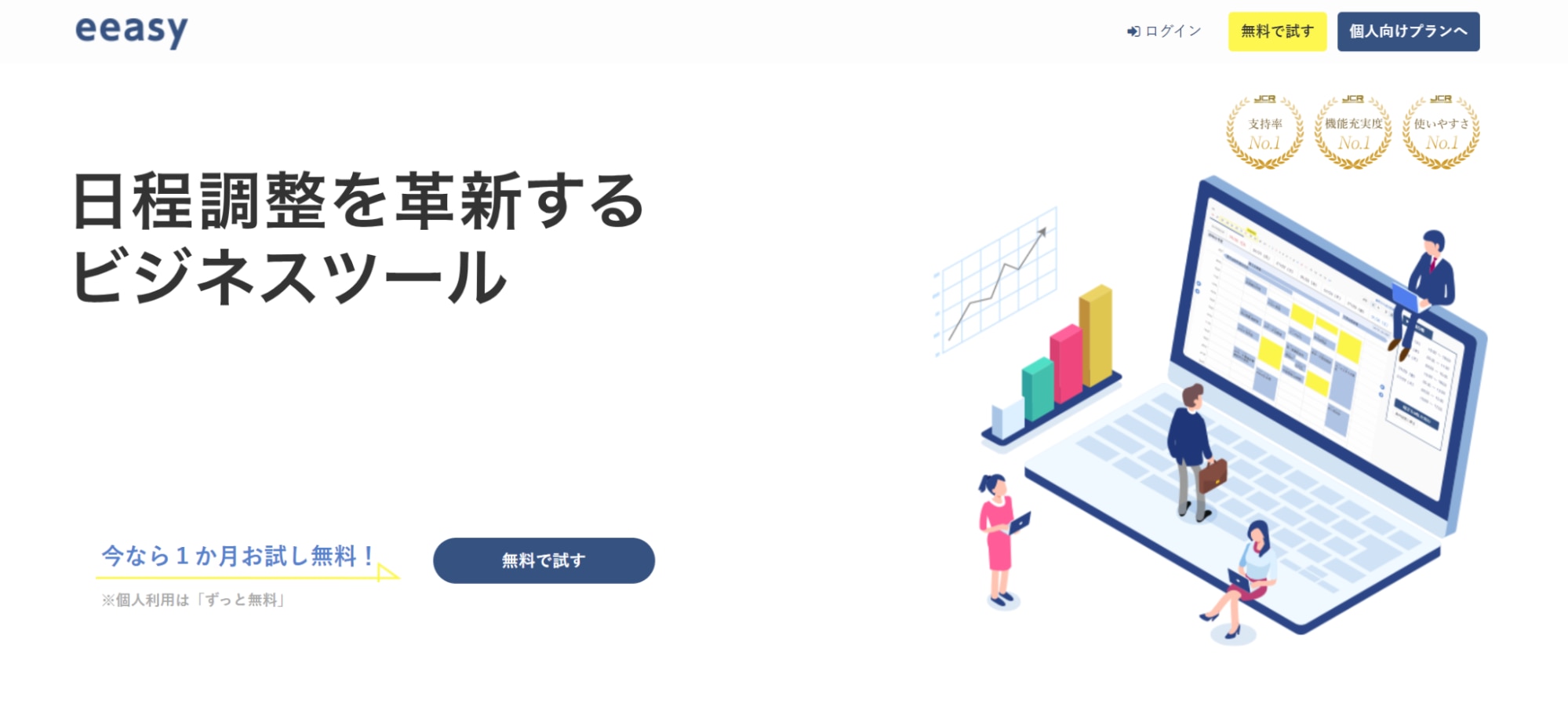
eeasyは、10秒〜30秒と圧倒的な速さで日程調整を行えるツールです。共有相手にはURLを送るだけなので、面倒な操作は不要です。
GoogleカレンダーやOutlookと連携ができ、確定した予定はカレンダーへ自動登録します。ダブルブッキングや、手入力によるミスがありません。
業界唯一、予定の優先度を自動で考慮して日程調整ができます。今までは空いている日程でしか調整できなかったものが、優先度の高い内容の日程調整であれば、すでに予定が埋まっている時間でも予定を被せて日程調整が可能です。
ただし、日程調整を行えるのは同時に3人までです。小人数のグループ間での活用をおすすめします。
シンプルな操作ではじめてでも安心:bookrun(ブックラン)
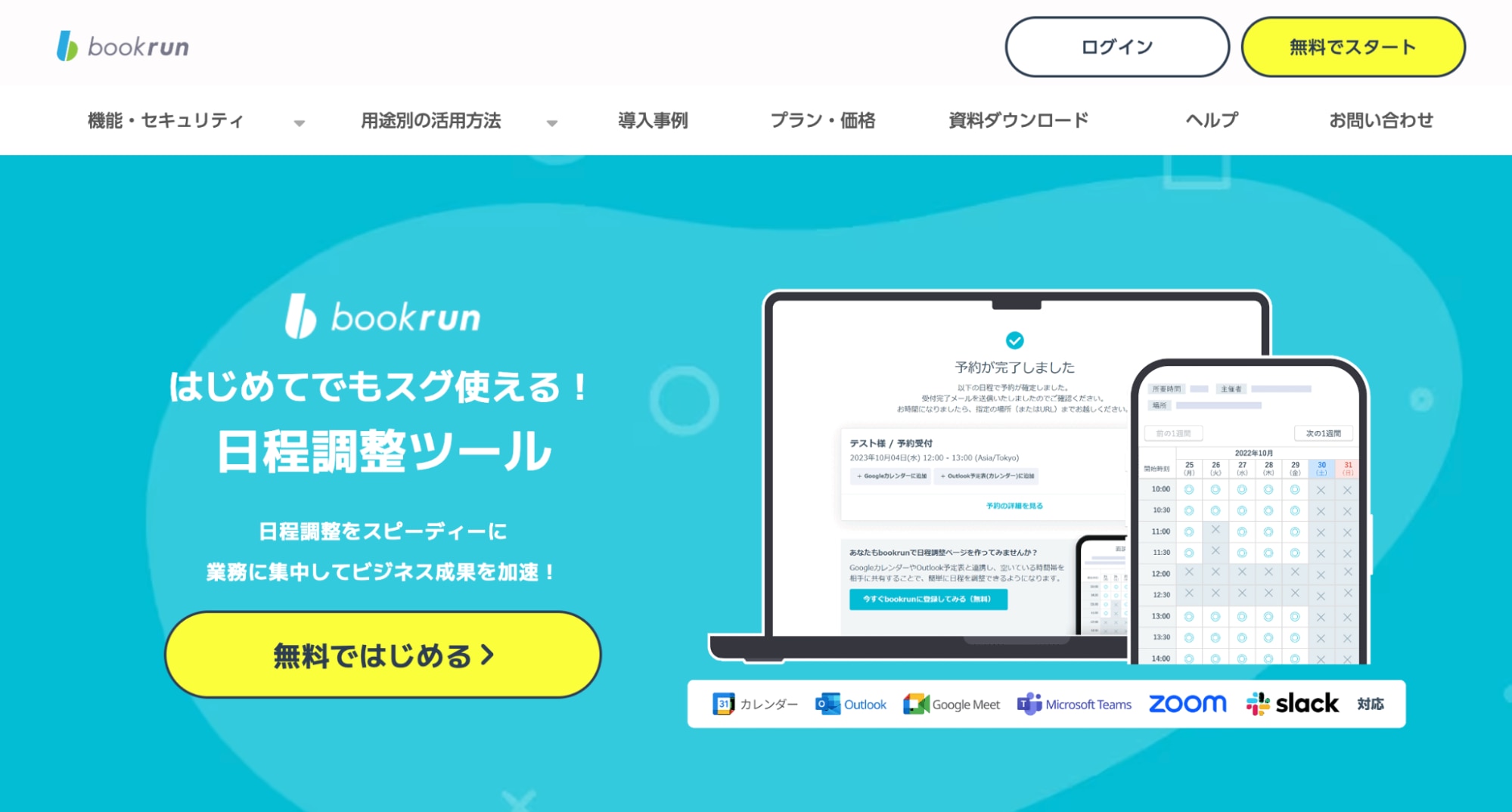
bookrunは、相手にURLを送るだけで日程調整が最短20秒で簡潔する日程調整ツールです。
bookrunは、Googleカレンダーはもちろん、以下のような外部ツールとの連携が可能です。
・Outlook予定表
・Zoom
・Google Meet
・Microsoft Teams
・Slack
候補日程の抽出や確定した予定のカレンダー反映、Web会議URLの発行など、面倒かつ手作業ではミスが起こりやすい作業を自動で行ってくれます。
候補日の自動抽出は、複数人の空き時間を考慮してピックアップできるため、大人数の日程調整にも対応可能です。
さらに、作成した日程調整ページのURLを先方へ直接送れるだけでなく、自社Webサイトにbookrunの日程調整ページを埋め込めます。
先方がWebサイトを離脱せずに日程調整を完結できるので非常に便利です。
Googleカレンダー共有にはbookrunと連携して効率アップ!
Googleカレンダーを共有する方法は、以下の2つの方法で共有できます。
・特定のユーザーと共有する方法
・予定を個別に共有する方法
Googleカレンダーを連携し、社内間のスケジュール管理をスムーズにしましょう。
弊社が提供するbookrunは、Googleカレンダーと連携できる日程調整ツールです。
Googleカレンダーと連携しておけば、商談や会議の日程調整をする際に、カレンダーから自動で空き日程を抽出してくれます。
その他にも、日程調整に役立つ便利な機能が搭載されているので、日程調整を面倒に感じている方は、ぜひ1度無料でお試しください